「マイコンピュータ」を開いてみてください。
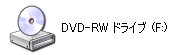
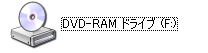
こういったタイプのドライブが搭載されていれば書き込み可能です。
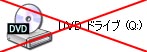
このようなドライブでは書き込みは行えません。
フリーソフトで徹底的に高画質なDVDを作成してみよう。
全部で7つのステップから構成されています。
かなり面倒ですが、じっくり読んでまったり作成してください。
| ①.DVDドライブはお持ちですか? |
| DVDに書き込み可能なドライブが搭載されているかどうか確認しましょう。 「マイコンピュータ」を開いてみてください。 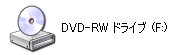 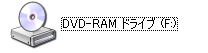 こういったタイプのドライブが搭載されていれば書き込み可能です。 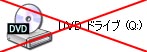 このようなドライブでは書き込みは行えません。 |
| ②.デコードのできる環境をつくろう |
| 最近のプレイヤーはCodecを内蔵しているものが多く、ついそれに頼ってしまいがちで、 編集時に「読み込めない」と困ることがありがちです。 そういった問題を解決してやりましょう。 ビデオクリップ(Aviファイル)の場合 極窓 (入手先:赤の館 様) を使用します。 (本来なら「真空波動研」を用いるのが早いのでしょうが…) まずは起動後、テキスト表示モードに切り替えましょう。 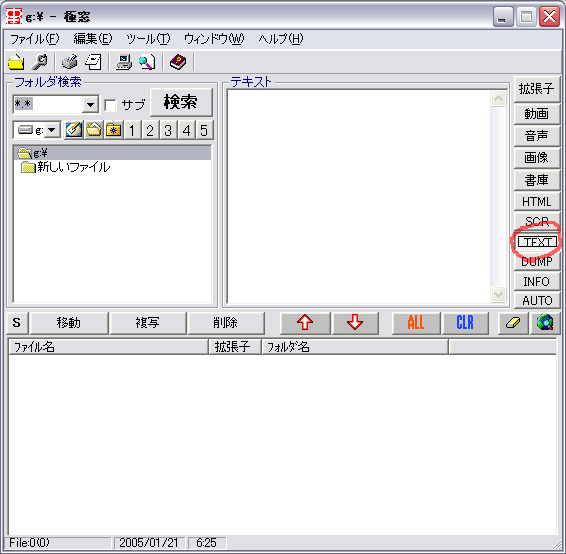 次に、対象のファイルを読み込みます。 ○で囲った部分にドロップしてやりましょう。 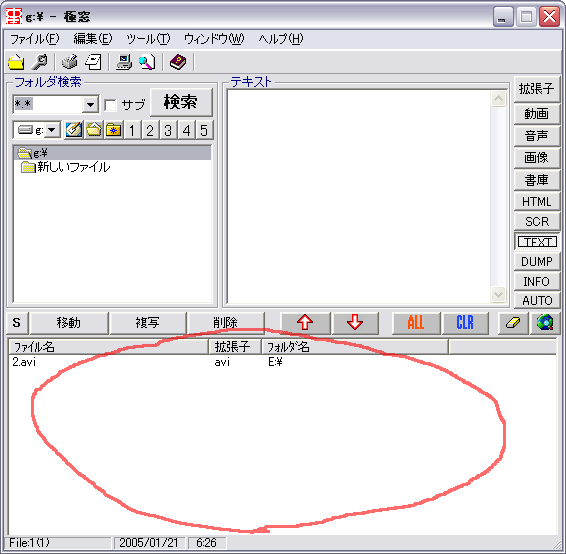 読み込んだファイルをシングルクリックしてやると、ヘッダ情報が表示されます。 表示されたヘッダのvidsの部分で、Codecが判定できます。 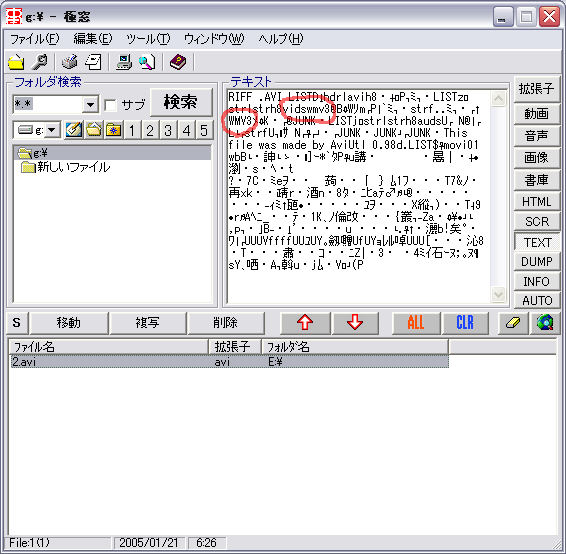 【wmv3】と表示された場合 【DIVX】/【divx】と表示された場合 【div3】と表示された場合 【mp43】と表示された場合 【mp42】と表示された場合 【xvid】と表示された場合 【vp62】と表示された場合 その他の未知のCodecが表示された場合 ogmファイル、mkvファイルの場合 VirtualDubModを使用して読み込み、Aviファイルに変換します。 まずはファイルを開きましょう。 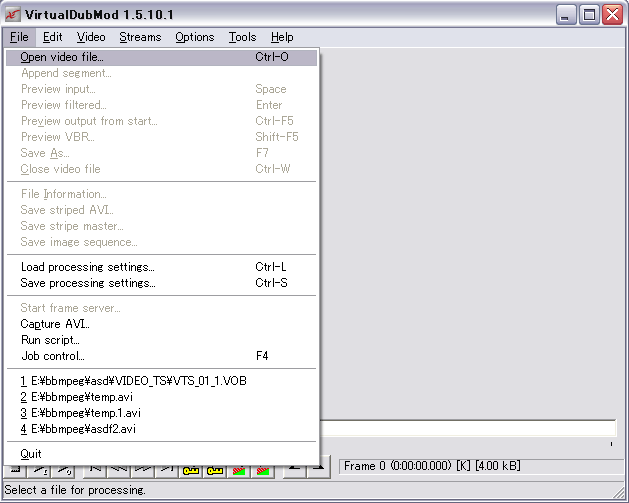 Video→Direct Stream copyにチェックを入れます。 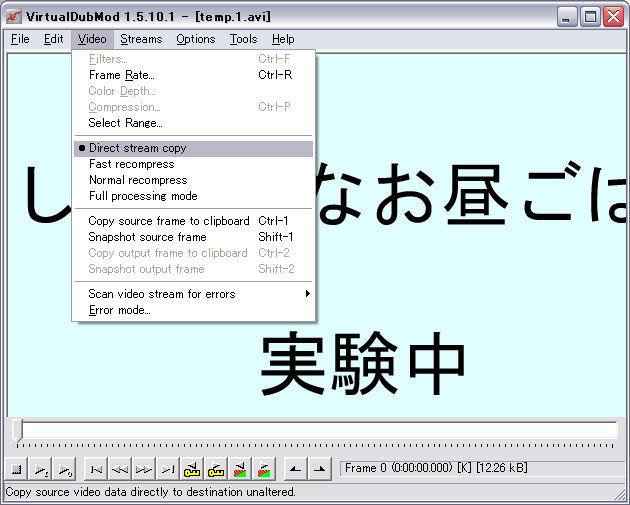 Stream listを開きます。  音声ストリームを右クリックして、Full processing modeにチェックします。  compressionの設定ウインドウを開きます。 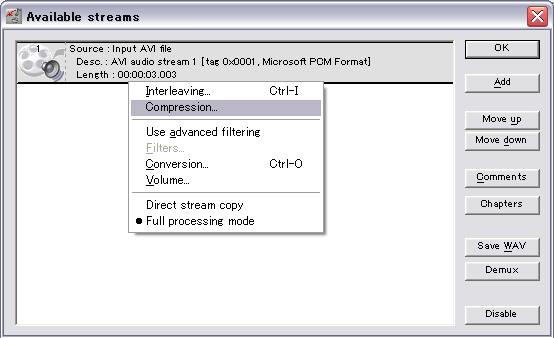 No Compression(PCM)を選択して「OK」を押しましょう 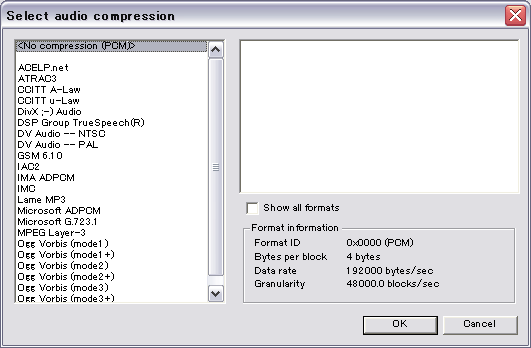 F7キーを押してAviファイルを出力します。「ファイルの種類」をaviにしておくことを忘れないように。 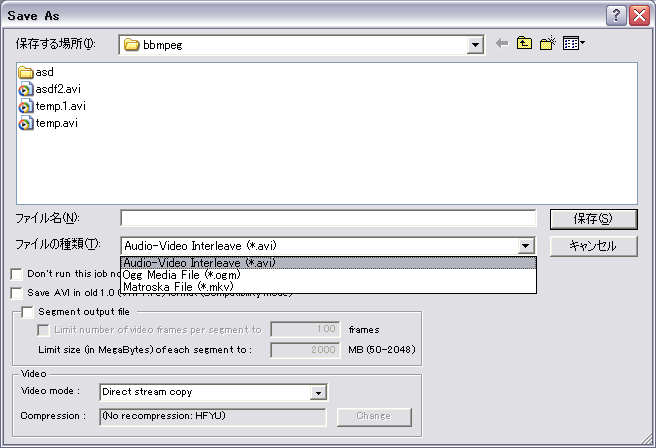 Aviファイルに出力が完了したら、上の「ビデオクリップ(Aviファイル)の場合」も忘れずに実行しましょう。 Mpgファイル、WMVファイルの場合 TMpgEncでwmvファイルを読み込んだ後、「プロジェクトの保存」でtprファイルを出力しておきましょう。 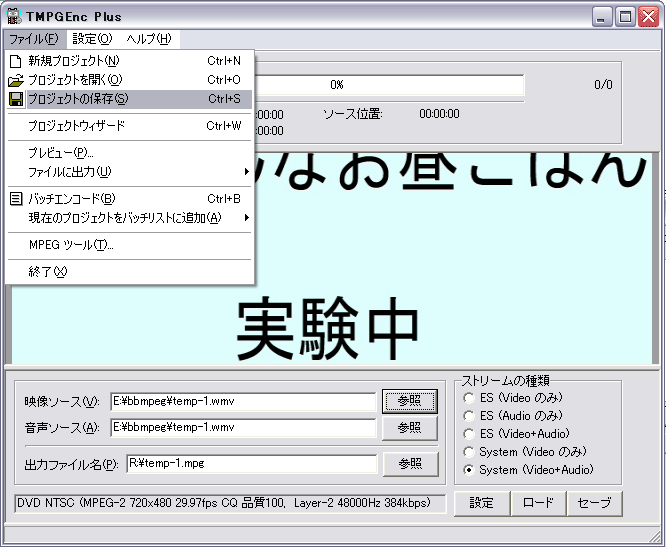 |
次のステップへ進む
Aviファイルが再生できない
ストリームをレンダリングするためのフィルタが見つかりませんでした
クラスが登録されていません