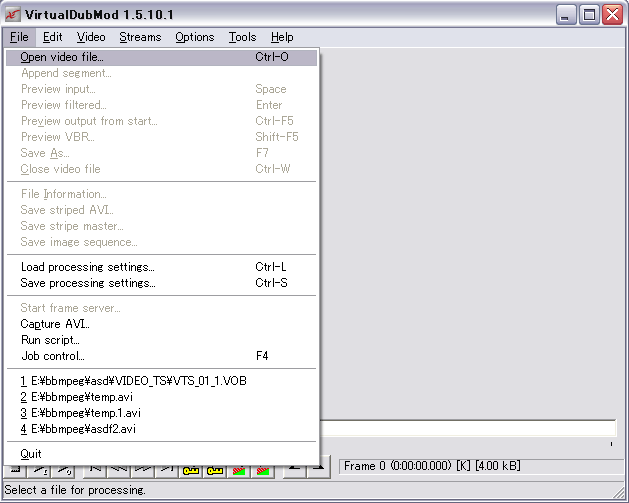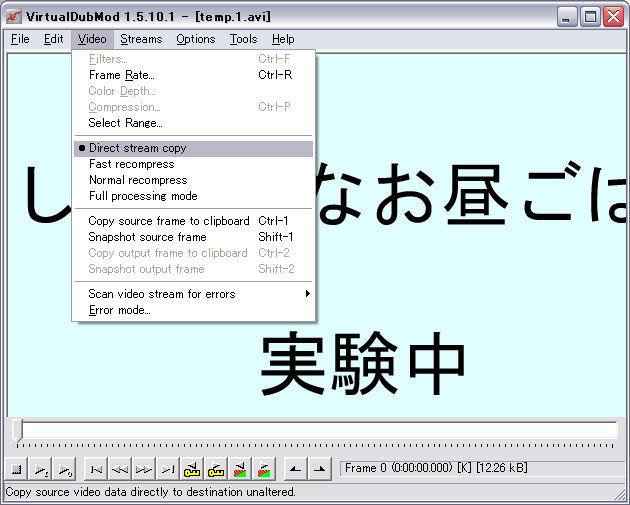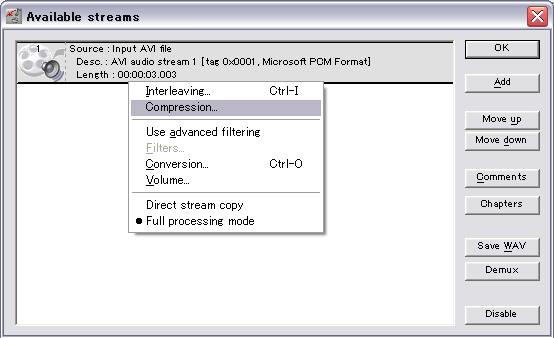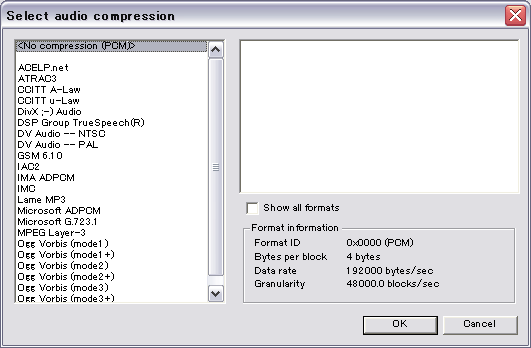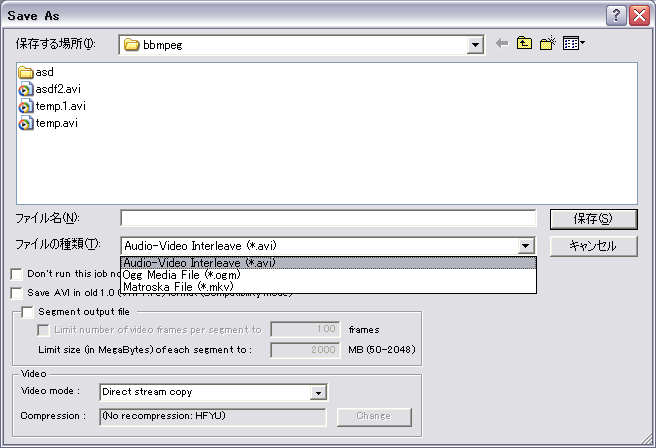| 6. AVIファイルをオーサリングソフトで読み込むには? |
その1で触れましたが、圧縮されたデータというのはその法則が判れば展開することができます。 つまり、法則がわからなければ展開することはできません。 AVIファイルに使用されている映像や音声はたいていの場合何らかのCodecによって圧縮されています。そのうち、音声は大抵の場合mp3音声が使用されているのでWindowsで普通に扱える場合が多いのですが、映像部分にはMpeg4だとかDivXだとか様々な先端技術を組み込んだCodecが使用されていることが多かったりします。 Windowsに付属のウィンドウズメディアプレイヤーは非常に優秀なソフトで、これら様々なCodecを最初から内蔵しているため、多くの映像をそのまま展開して再生することができます。しかし、DVDを作成するためのオーサリングソフトで読み込む際にはそうはいきません。 ぶっちゃけ言っちゃうとそのAviファイル、あなたが作成したものじゃないでしょう? 恐らくwebで流れていたファイルか、もしくは何らかの灰色な方法で手に入れたファイルなんじゃないでしょうか。 (真っ黒だと自覚している方は今すぐこのページを閉じてお帰りください。違法行為を助長するつもりはありませんので) 彼らはwebでファイルを流すというその特性上、それを素材として再加工することまでは考えてないのです。ですからメディアプレイヤーで再生できても、他のソフトではそのまま読み込めないものが多いと、そういうことです。 では他のソフトでも読み込めるようにするためにはどうしたら良いのかというと、話は簡単。要はその法則が判るように、パソコンにそのCodecをインストールしてやればいいわけです。しかし、AVIファイルなんかだとファイルを開いただけでは一体どんなCodecが使用されているのか全然わかりません。わからなきゃどうしようもないですよね。 心配は無用です。どんな方法で圧縮が行われているかというのは、ちゃんとデータ内にIDとして埋め込まれています。そうでなければメディアプレイヤーも方式を判別してそれに合った方法で展開することができないですからね。今回は、そのIDをちょっと覗いてやることで、ファイルに使用されているCodecを判別する方法を掲載します。 そのために、「極窓」というソフトを使用します。 入手先:赤の館 様 もしも極窓が動かない方は、VB6ランタイムをインストールする必要があります。 こちらからダウンロードし、お使いのパソコンにインストールしてから使用してください。 まずは極窓を起動します。 こんなウィンドウが開きますので、赤く囲ったボタンを押してテキスト表示モードに切り替えましょう。 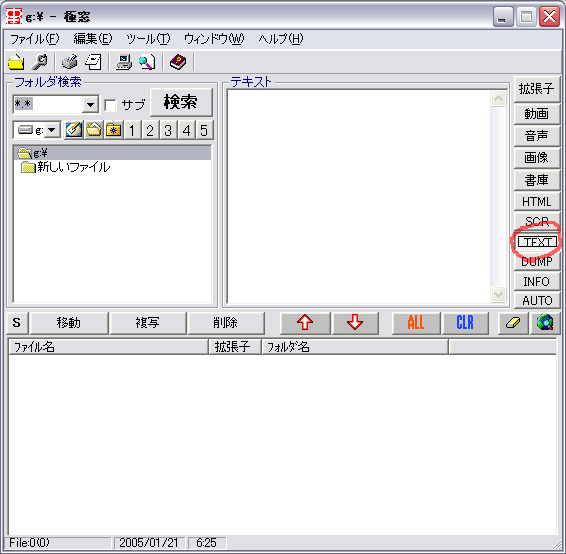 次に、対象のファイルを読み込みます。 ○で囲った部分にドロップしてやりましょう。 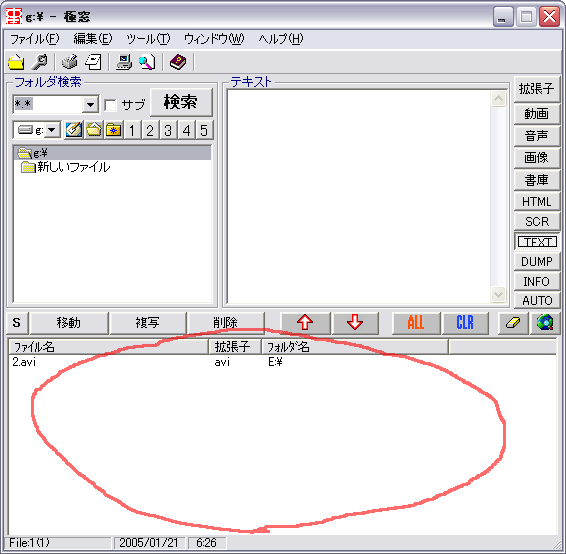 読み込んだファイルをシングルクリックしてやると、「テキスト」の部分にヘッダ情報が表示されます。 表示されたヘッダの「vids」の横に表示された部分がCodecのIDです。これでCodecを判定できます。 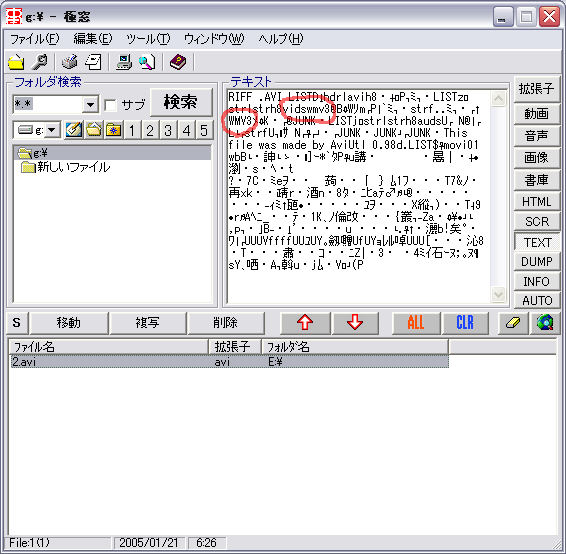 【wmv3】と表示された場合 Microsoft社の開発したCodec、WindowsMediaVideo9 VCMコーデックが使用されています。 【DIVX】/【divx】と表示された場合 DivX Codecが使用されています。こちらのリンク先からDivX Codec for Windowsの 【xvid】と表示された場合 XviD Codecが使用されています。 【vp70】と表示された場合 On2社のVP7 Codecが使用されています。 その他の未知のCodecが表示された場合 こちらにVidsの一覧表があります。こちらからCodecを照合し、例えばRududuというCodecが出てきたら こうやってビデオコーデックを判定するわけですね。 対応したCodecをインストールすれば、他のソフト等でも読み込むことができるようになります。 本来こういうのはGSpotなんかでも判別は可能なので、極窓でやるのが面倒臭いという方は使ってみてください。 |
超・まとめ(ここだけ読んでも理解できます)
|