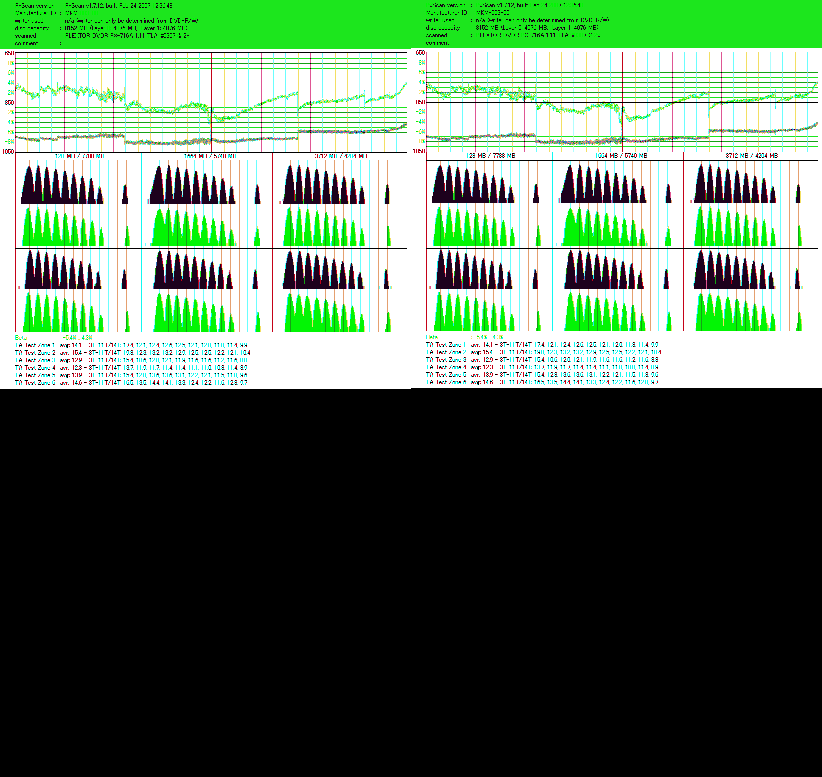Dual display system causes a phenomenon that pxview saves weird green&black
images?
最近、PxViewでpngファイルをセーブする際に黒と緑に変色して2分割された変なファイルが出力されてしまうという不具合が報告されているそうです。bmp形式での保存は問題なく行えるため、png保存の際にライブラリとして使われているlibgflが原因なのではないかという話が出ているんですが、これがどうもうちの環境下では、nvidia
forcewareコントロールパネルからデュアルディスプレイの設定を行った場合のみこのような不具合が発生しています。
とりあえずデュアルディスプレイ出力を切れば正常になるため現在はサブマシンは1台のモニタで使用するようにしています。
しかしこの事例についてはまだ情報が少なく、本家サイトの方でも「今のところ何でそうなるのか理由がわかんない」という状況になっています。デュアルディスプレイ環境をお持ちの方は時間があれば試してみて頂けると幸いです。
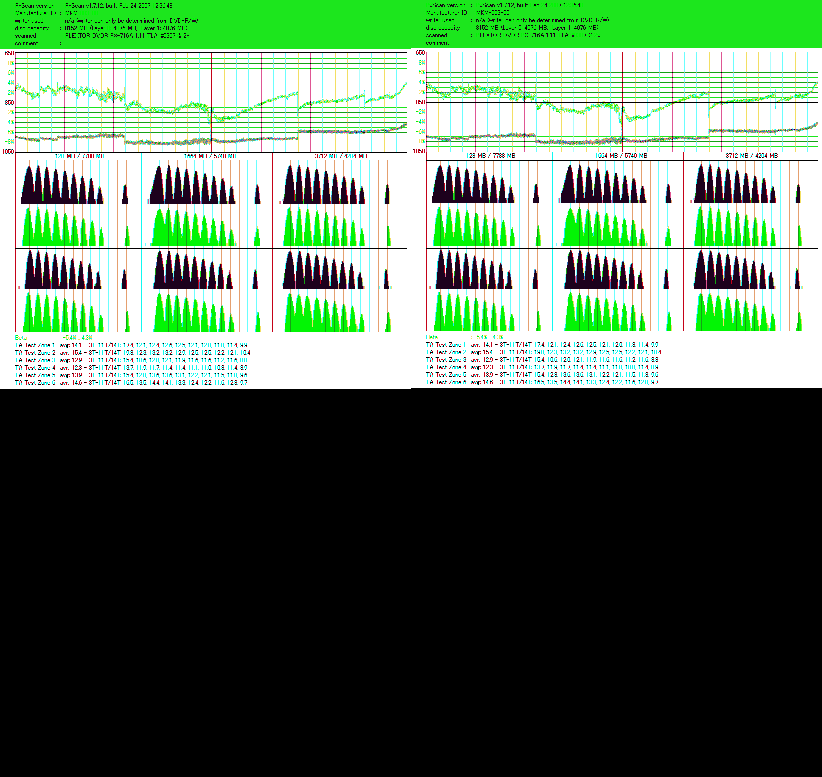 |
PxScanはPlextor製ドライブ専用のフリーの計測ツールです。
公式サイトはこちら
操作がDOS窓からなので、どうにも馴染めない方も多いかと思いますが、
使い方と設定次第ではPlexToolsよりも使い易い場合があります。
とりあえず、DOS扱えなくても使えることは使えるので、深く考えないようにしましょう。
・可能な計測は、PIE 8ECC、PIF 1ECC、Jitter/Beta、TA Testで、BasicやBurstテストはできません。
また、PIE 8ECC計測の際にPOFがカウントできないという欠点もあります。
・フリーソフトの為、Plextoolsの付属していないBuffalo版のPX-716Aや、
ロックされていてPTPでは計測のできないOEM版のPX-708A2等でも計測が可能です。
・PTPのように、速度設定により間引いての計測ができない代わりに、
計測速度に2x CLV以外のものが選べます。
Step1. 必要なもの
・PxScan……ソフト本体です。これがないと話になりません。
・PxView……グラフを表示するためのGUiです。これも無いと話になりません。
・libgfl……グラフを画像ファイルとして保存する際に、png形式で保存できるようになります。
webに計測結果を公開したい人にとっては必須と言えるでしょう。
・Nero ASPI……外付けドライブで計測する場合、これをPxScan.exeと同じフォルダに入れましょう。
公式サイトではこれらがバラバラで配布されていますので(ページの一番下のほう)
各自で必要なものだけ入手して、適当なフォルダを作って
それぞれ解凍して出てきたファイルを全部そこにぶち込んどきましょう。
Step2. 設定を変更する
このツール、最初の設定では表示形式が対数グラフになっており、
他のグラフとの対比が難しくなってます。(対数グラフ表示はkprobe等でも可能)
なのでまず、PxScan本体に含まれているconfig.iniの内容を変更してやりましょう。
当サイトでは、下のように書き換えております。
他のグラフと対比させるにはこんな感じの設定がお勧めです故、面倒ならばこれをコピペでどうぞ。
これだけじゃあんまりなので、ちょっと簡単な説明とか。
・button1-3_x/yのオプション……PxViewのグラフの元となる解像度です。
PxViewは解像度変更ボタンが3つついていて、それぞれがそのボタンに反映されます。
button1に設定した値が起動時の解像度となりますから、そこだけはちゃんと設定しておきましょう。
・logscaleのオプション……対数グラフ表示の設定です。0に指定すると対数グラフではなくなりますんで、
とりあえず0にしときましょう。
対数グラフって何?とか思った人はもう一度高校の数学の教科書をしっかり読み直してください。
・autoscale……PIE、PIFの最大値に合わせてグラフの表示範囲を自動で設定するかどうかのオプションです。
普通はONにしておいて良いでしょう。
これから先、OFF=0、ON=1という事で扱いますので、とりあえず慣れてください。
・pieheightやpifheight等……各グラフの解像度に対する高さ割合を決めます。
・strong_vertical_line_interval_dvd……何メガごとにグラフに太い線を入れるかって設定です。
1024に設定すると、1GBおきに太めの線が入ります。
・weak_vertical_line_interval_dvd……何メガごとにグラフに細い線を入れるかって設定です。
256に設定すると、256MBおきに太めの線が入ります。
・strong(weak)_vertical_line_intensity……太い(細い)先の色の濃さ。0に設定すると線は表示されなくなります。
・minimum_color_intensity……グラフ全体で表示可能な色の濃さを示します。
0に設定すると全表示。ECCブロックの一個一個がごく細い線によって再現されます。
でも、それだと却って見づらくなるため、当サイトではこれを非常に高い値に設定し、
細い線を太い線で置き換えることでPlexTools等に近い表示形式にしています。
・pie_color……pie等の表示色を変更します。
16進数で24ビットのRGB空間を示します。FF0000なら赤、0000FFなら青です。
・autoscale_steps……autoscaleをonにしている場合、刻みの設定をカンマで区切って行ないます。
例えば、最大値を0、10、50、100、500、1000、2000の7つに設定したい場合、
0,7,0,10,50,100,500,1000,2000と記入します
Step3. 計測を開始する
DOS窓から操作する方法をいちいち紹介してくと非常に面倒ですし、途中で脱落する人も多いでしょうから、
batファイルを用意しときます。pxscan.exeと同じフォルダに入れて実行してください。
後はこれをダブルクリックするだけで計測が可能です。簡単でしょう?
ただ、8x CAV以上での計測を行なうと計測精度にかなり問題が出てきますので、
計測速度は5x CAVまでに留めておくことと致します。
PIE計測を2x CLVで行う (計測所要時間約30分)
PIF計測を2x CLVで行う (計測所要時間約30分)
PIE/PIF計測を2x CLVで行う (計測所要時間約1時間)
PIE計測を5x CAVで行う (計測所要時間約15分)
PIF計測を5x CAVで行う (計測所要時間約15分)
PIE/PIF計測を5x CAVで行う (計測所要時間約30分)
Beta/Jitter計測を行う (計測所要時間約30分)
TA Testを行う (計測所要時間約1分)
全ての計測を2x CLVで行う (計測所要時間約1時間半)
全ての計測を5x CAVで行う (計測所要時間約1時間)
(動かない場合、batファイルを右クリック→「編集」で、drivenbr=の後の値を1以外にしてみてください。)
計測が完了すると、pxscan.exeと同じフォルダにpxdファイルが出力されます。
PxScanはこのpxdファイルをPxViewで読み込むことでグラフを表示する仕組みになってます。
他の計測ソフトと違うのは、計測データを画像ではなくデータとして保存しておけること。
つまり、後で表示解像度を変えて別のファイルに再出力もOKってことです。
ちなみにこのソフト、PxViewを先に起動して、グラフを読み込んでいない白紙の状態のままで、
計測を行なうと、計測結果をリアルタイムで表示してくれる機能があります。
(但し、これをやると環境によってはエクスプローラが非常に重くなります。)
知ってましたか?