| 基本的な症状について |
Q. 18倍速対応ドライブなのに、16倍速までしか選べないんだけど、なんで? A. 18倍速対応メディアというのは本来存在しません。18倍速や20倍速での記録はオーバースピード記録という扱いになります。 オーバースピード記録は一部の高速メディアにのみ許可されており、ドライブによって許可しているメディアは異なります。 大抵は太陽誘電(That's)の16倍速DVD-Rメディア、もしくは三菱化学メディアの16倍速DVD+Rメディア等を使えばOKです。 Q. 18倍速対応ドライブなのに、14〜15倍速くらいまでしか速度が出ないよ。なんで? A. CDSpeedを使って速度グラフを調べてみて下さい。 CASE:1 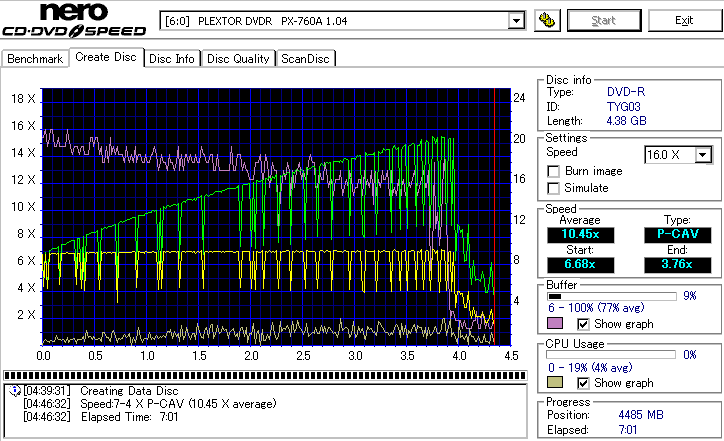 上記のようにドライブバッファと一緒に速度が落ち込む場合、接続インターフェイスの転送レートが足りていない証拠です。 USB等で接続していませんか? ケースに装備されている変換ブリッジチップの性能による場合もありますし、 マザーボード側のサウスブリッジのUSBコントローラの性能による場合もあります。 ケース内のチップを替えるかマザーを替えるか、それで駄目ならドライブを替えるか…… 基本的にこの問題はハード的な原因によるものですので、安易な解決は困難だと思って下さい。 CASE:2 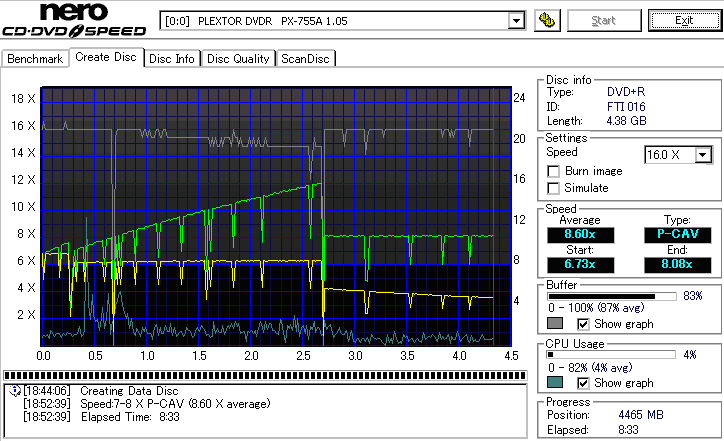 上記のようにドライブバッファが落ち込むことなく減速が起こっている場合、メディアの品質による場合が多いです。 メディアの記録品質が思わしくないため、ドライブ側が品質を維持するために減速を試みている状態です。 こういう場合は素直にメディアを変えましょう。安物はそれなりの経験と知識と勘と運とその場のノリとある種の覚悟を持って使うものです。 Q. 16倍速対応ドライブなのに、4倍速までしか速度が選べないよ。なんで? A. そのメディアにドライブが対応してないんだと思われ。 Q. 4倍速対応ドライブなのに、16倍速メディアが1倍速でしか焼けないんだけど? A. 著名メーカーのものを使っても16倍メディアは基本4倍ドライブでは焼けません。4倍速メディアを使ってください。 Q. 4倍メディアもう売ってないんだけど・・・ A. いいかげんそろそろドライブ買い替えれ。 Q. 外付けドライブの読み書きが全て0.9倍速になる・・・ A. USBコントローラのバージョンが1.1なのが原因でしょう。USB1.1は規格としてそのくらいしか速度が出ません。 一昔前の(まだWindowsXPが出たての頃くらいの)パソコンはUSBのバージョンが1.1であることが多いようです。 USBコントローラのバージョンが2.0以上のパソコンに買い換えるか、PCIやPCカードでUSB2.0のデバイスを増設してやると良いです。 Q. 読み書きが全て2倍くらいまでしか上がらなくて、読み書き中パソコンが異常に重くなる A. PIO病の可能性が高いです。詳しくは下のPIO病の解決についてをご覧下さい。 Q. 新しくDVDドライブを接続したが、Windowsがドライブを認識しない A. IDEケーブルの接続位置は正しいですか? 正しい仕様のケーブルを使っていますか? ジャンパピンの設定は正しいですか? 詳しくは内蔵ドライブの接続方法へ。 Q. それでも認識しない / 認識はするが、CDを入れるとPCが落ちたり動作が不安定になる A. 最近のマザーボードにはいくつかのIDEチャネルの制御に他社製のチップを使用しており、そのチップで制御しているチャネルでは 光学ドライブの使用をサポートしていない(Support HDD only)ものが存在します。 例えばIntel 945系チップはセカンダリIDEチャネルが存在しないため、ITEの8211チップを使ってIDEを3ポートに増設している ものがありますし、965系チップはそもそもPATAゼロ装備なためJMicronのJMB363チップで増設するのがデフォルトとなっています。 JMB363はまだいいんですが、IT8211なんかは光学ドライブを3台以上つなぐと不具合が出る場合があるので、 光学ドライブはできるだけ他社製チップで制御されていない、ネイティブなポートに接続してやりましょう。 |
| PIO病の解決について |
PIO病って何? PIO病とは、Windowsが何らかの原因でデバイスをPIOモードで認識してしまい元に戻らなくなっている状態です。 ATA/ATAPI機器では転送モードが2種類存在します。一つはDMAと呼ばれるモードで、データの転送をCPUを介さず行う方法です。 そしてもう一つがPIOと呼ばれるモードで、CPUがデータ転送の管理をするため効率が悪く、速度が出ない上処理も重くなります。 PIOモードの利点はDMAに比べ処理が単純で安定していることであり、普段DMAで動いている機器に何か問題が起きた際に 代替措置としてOSがPIOモードで機器を動作させてしまうことがあり、そのまま戻らなくなってしまっているのがPIO病です。 PIOモードで動いている機器は転送速度が遅く、転送処理にCPUを食ってしまうため、 ・記録速度やデータの転送速度が異常に遅い ・ファイルの転送中システムがやたらと重くなる こういった症状が発生している場合、PIO病を疑うべきかもしれません。 治すにはどうしたらいい? この症状はそもそもWindowsのATA/ATAPIデバイスドライバがPIOモードで固定してしまったまま離さないため起こるものなので、 マザーボード側の制御プログラムからはちゃんとDMAモードで認識されている場合がほとんどです。 OS側のドライバをなんとかしてやれば解決するので、一旦ドライバ側にデバイスを再認識させてやる必要があります。 症状が発生しているIDEチャネルを削除して再認識させることで解決できます。 1. デスクトップ左下の「スタート」から『コントロールパネル』を開きます。 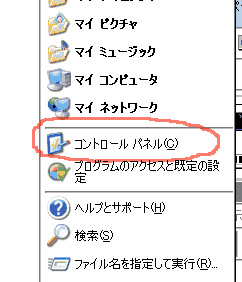 2. 『パフォーマンスとメンテナンス』→『システム』を開きます。クラシック表示にしている人は直接『システム』を開けばOKです。 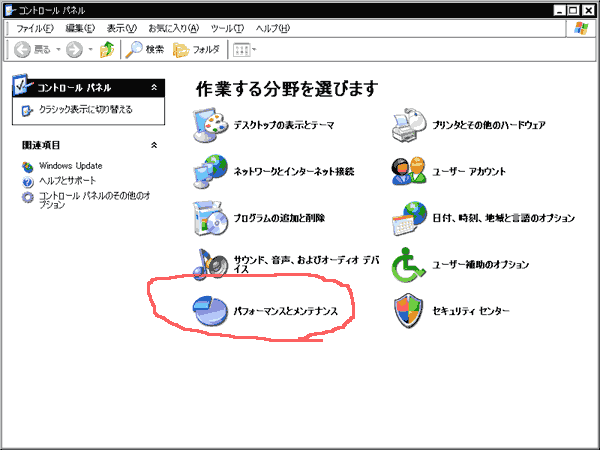 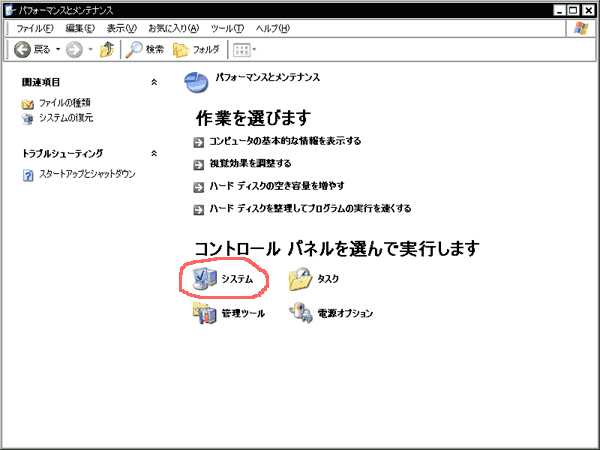 3. 『ハードウェア』のタブから『デバイスマネージャ』を開きます。ここまでの説明がデバイスマネージャの開き方です。 デバイスマネージャはハード系のトラブルの際には覗くことの多い所です。開き方はしっかり覚えておきましょう。 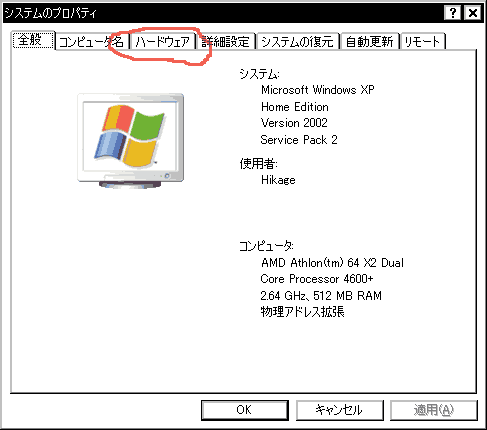 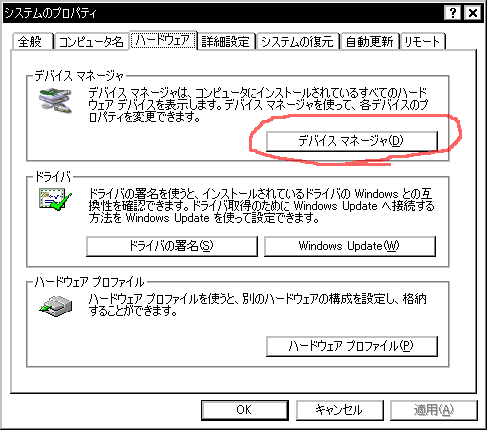 4. デバイスマネージャを開いたら、「IDE ATA/ATAPIコントローラ」という項目がありますので、 その左側の+マークをクリックして展開表示します。 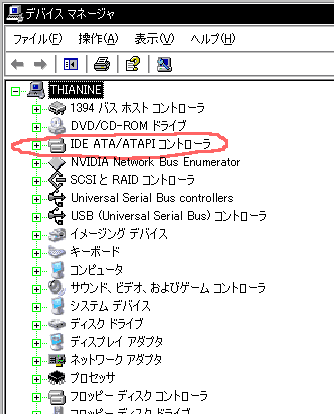 おかしくなってると思われる機器が接続されているIDEチャネルを右クリックして、プロパティを開きます。  ※(注) IDEチャネルが一つじゃない場合・・・・・・ 最近のマザーボードはSATAが標準搭載されているものが多く、SATAが標準のIDEコントローラとして認識されていると 下図のようにプライマリとセカンダリのIDEチャネルがそれぞれ2つずつ存在するというややこしい事態が発生します。 下図の例では、VIA Bus Master IDE Controllerというやつがそれぞれ上側のプライマリ/セカンダリチャネルを生み出しており、 更に「標準デュアルチャネル PCI IDEコントローラ」というやつがそれぞれ下側のチャネルを発生させています。 下図の例では標準〜で発生している方のIDEチャネルがSATAのものなので、普通のIDEに接続した機器に問題が起きてる場合は 上側のIDEチャネルを調べれば良いわけです。ややこしいですね。 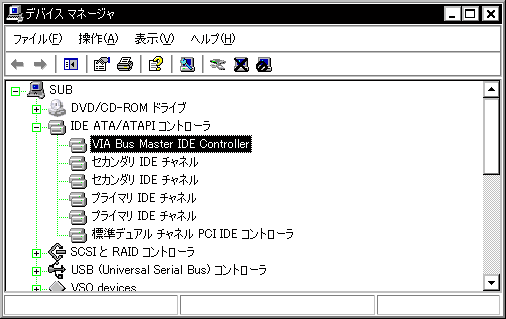 5. IDEチャネルのプロパティを開き、問題が起きている機器の位置を確認します。 (マスターならデバイス0、スレーブならデバイス1です。マスターとスレーブが何か判らない場合は基礎の基礎の3を読み返してください) 『現在の転送モード』がDMAになっていればそのデバイスは正常に動作していますが、PIOになっていたらPIO病が発生しています。 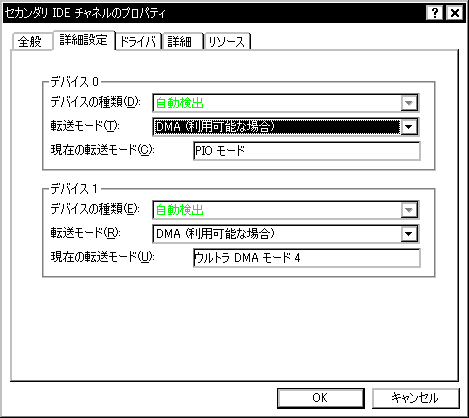 6. 問題の発生しているチャネルを右クリックし、一旦削除します。  7. 「操作」のタブからハードウェア変更のスキャンを行い、削除したチャネルを再認識させます。  あとはシステムを再起動させれば、PIO病は治っているはずです。 基本的にデバイスを再認識させればいいわけですから、IDEチャネルを削除するのにどうしても抵抗があるという方は 「PCの電源を切る」 → 「問題の起きているドライブを一旦はずす」 → 「ドライブをはずしたままPCを起動させて数分放置」 → 「PCの電源を切る」 → 「ドライブを再度接続する」 → 「PCを起動」 という方法でも問題は解決できるはずです。2回再起動するのが嫌な人は 「PCの電源を切る」 → 「問題の起きているドライブと他の位置に接続された別のドライブを付け替える」 → 「PCを起動」 でもいけるはず。 ※(注) IDEチャネルがデバイスマネージャに無いんだけど・・・・・・ nForce系のマザーボードはATAコントローラがチャネルごとではなく一括で管理されているので、IDEチャネルは表示されません。 パラレルATAコントローラのプロパティを開くと…… 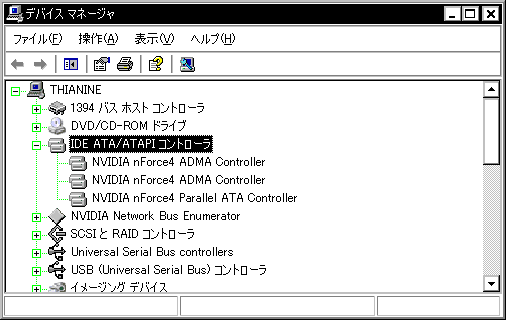 このように、プライマリマスターとセカンダリマスターの設定が可能です。 通常、「Let BIOS select transfer mode」という所にチェックを入れればDMAモードで認識されますので設定も楽です。 万一transfer modeがPIOになってたりしたらDMAに戻してやりましょう。 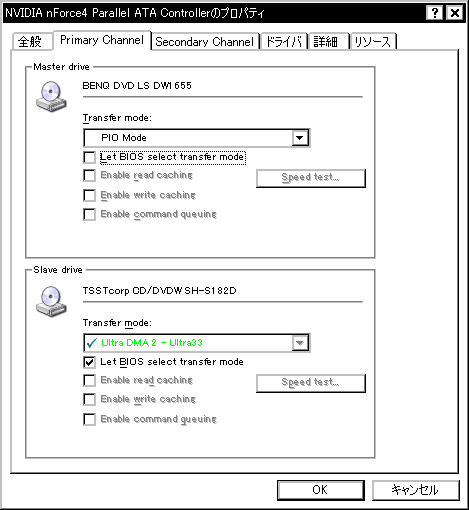 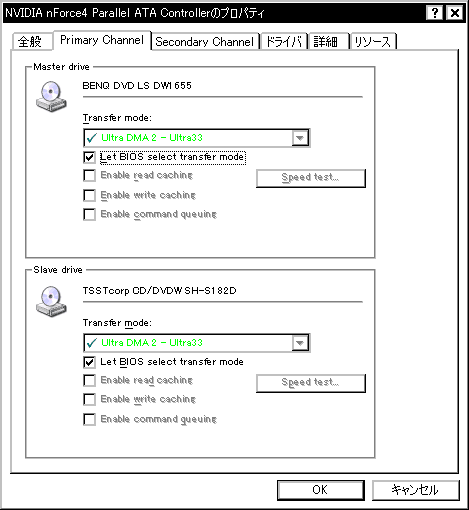 |
| nForce系マザーでSATAに光学ドライブを接続すると書き込みが止まることがある問題 |
nForce系マザーは下図のように、ADMA ControllerというものでSATAを管理しています。 これは見やすくて管理が大変便利なんですが、光学ドライブを接続した際には時に書き込みが正常に行えないことがあります。 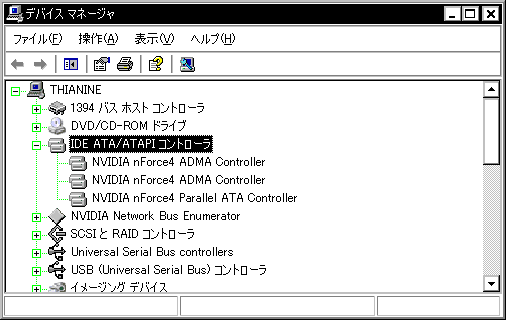 プロパティを開くとこんな感じです。SATAにはスレーブは存在しないので、常にNo Deviceと表示されます。 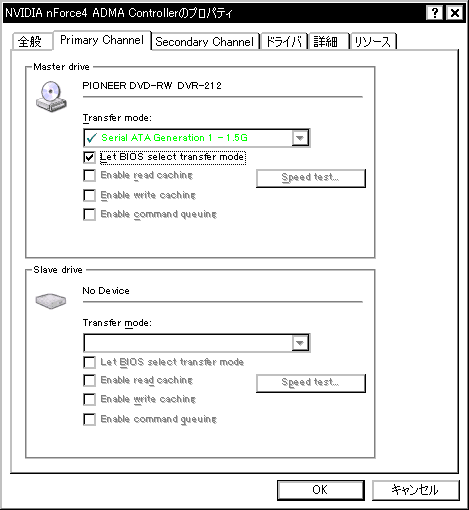 こういう場合、IDEチャネルの認識にnForceのドライバを用いず、Windows標準のドライバを使用するとうまくいくことがあります。 1. デバイスマネージャから対象のSATAコントローラを右クリックし、ドライバの更新を選択します。  すると、ハードウェアの更新ウィザードが開始されます。WindowsXPのSP2以降ではWindows Updateへの接続を確認されますが、 時間もかかって面倒ですから今は接続する必要はありません。飛ばして次に行きましょう。 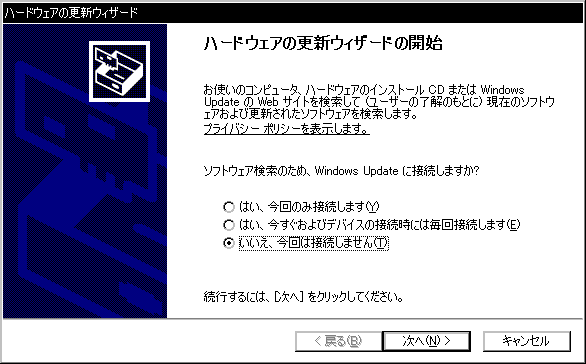 通常はここでドライバCDなどを入れて自動的に検索してもらうところですが、ここは手動でインストールを行います。 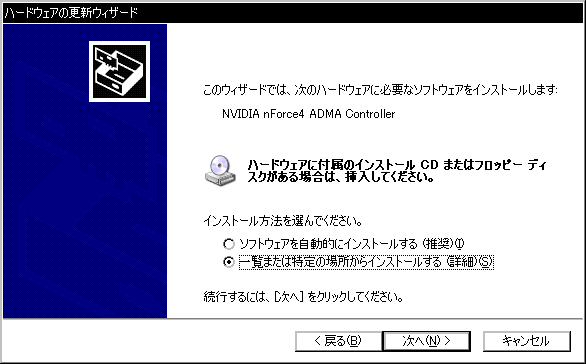 ドライバの検索も行わず、既存のドライバから選択します。 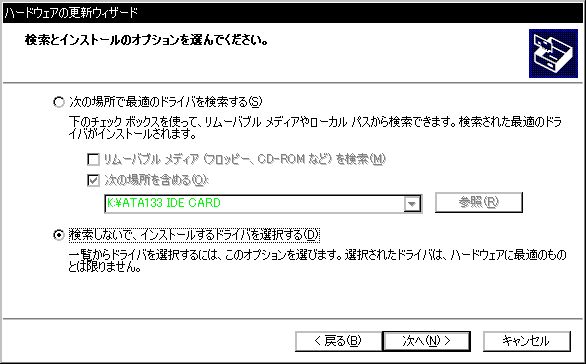 現在使用しているnForce ADMA Controllerの他に、 Windows標準のデュアルチャネルPCI IDEコントローラが表示されますので今回はそちらを選択してやります。 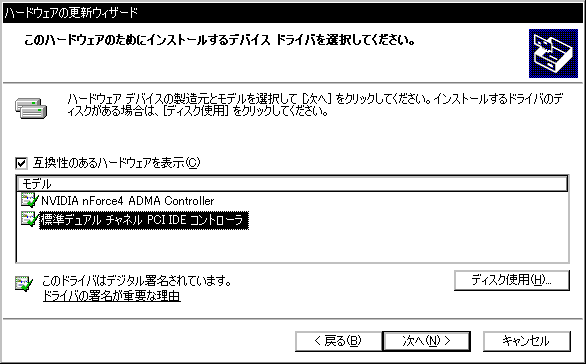 しばらくインストールを行った後、インストール完了の画面が表示されます。後はPCを再起動すればOKです。  管理は面倒になりますが、SATAに光モノを繋いだときの正常稼働率は標準のドライバの方が高いようです。 ただ、IDEもSATAも山のようについてるnForce4なんかでこれをやると・・・・・・ 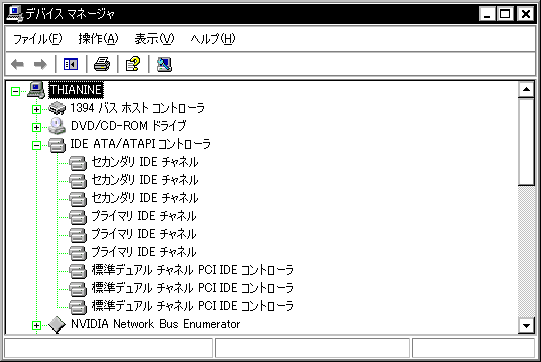 こんなことになってわけのわからない状態になってしまいますのでその点には注意。 |