作業概要
1. DVDからデータを吸い出す
| 【IfoEditを使う方法】 | 【DVD Shrinkを使う方法】 |
2. PSPで視聴可能な形式にエンコードする
(おまけ) PSPちぇんじゃ
↓
3. PSPにビデオを転送する
作業に必要なもの
| DVD2PSP |
| はじめたきっかけや注意書きなど | |
※注意 本ページは著作権侵害を助長するためのものではありません。 DVD Shrink等を利用して不正なコピーは行わないようにしてください。 DVDのバックアップはマスター盤を所持している事が前提となります。 レンタルDVDなどをコピーして所持することはバックアップとは呼びません。 |
| ドラマやアニメなどの1枚に複数話入ってるDVDを特定チャプタで切って、PSP用に簡単に、しかも無料で変換する | |||
作業概要 1. DVDからデータを吸い出す
2. PSPで視聴可能な形式にエンコードする (おまけ) PSPちぇんじゃ ↓ 3. PSPにビデオを転送する 作業に必要なもの |
| IfoEditを使う方法 DVDShrinkを使う方法へ | ||||||||||||||||||||||||||||||||||||||
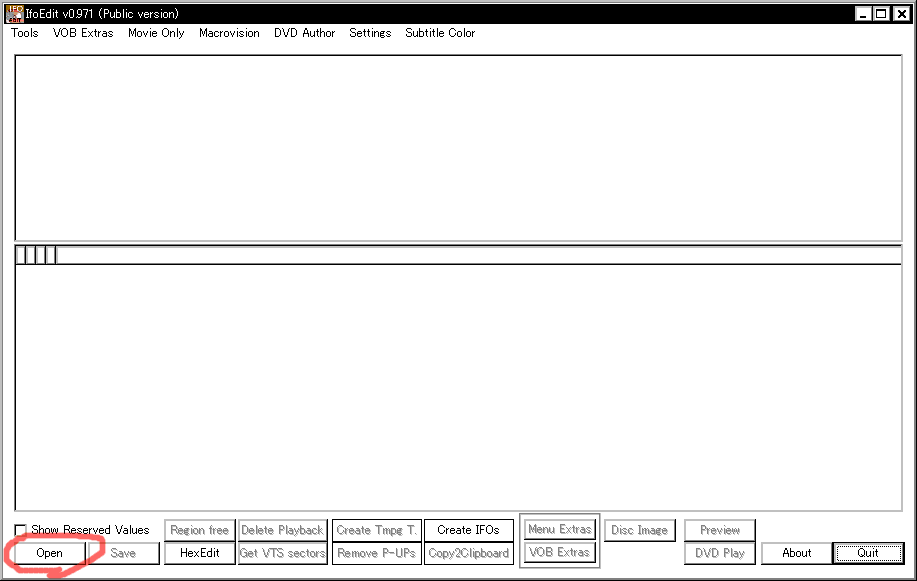 |
||||||||||||||||||||||||||||||||||||||
|
||||||||||||||||||||||||||||||||||||||
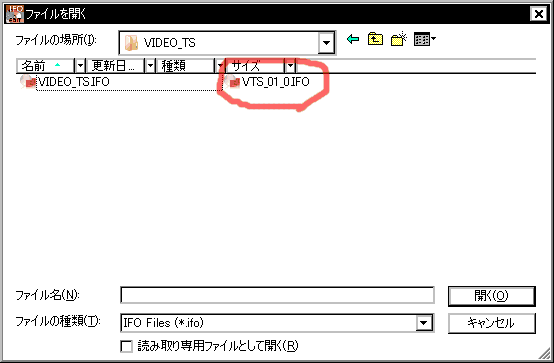 |
||||||||||||||||||||||||||||||||||||||
| 2. DVDディスクを直接参照しても、HDD上にあるフォルダを直接参照してもかまいません。 VIDEO_TSフォルダ内にある「VTS_01_0.IFO」というファイルを開いてください。 |
||||||||||||||||||||||||||||||||||||||
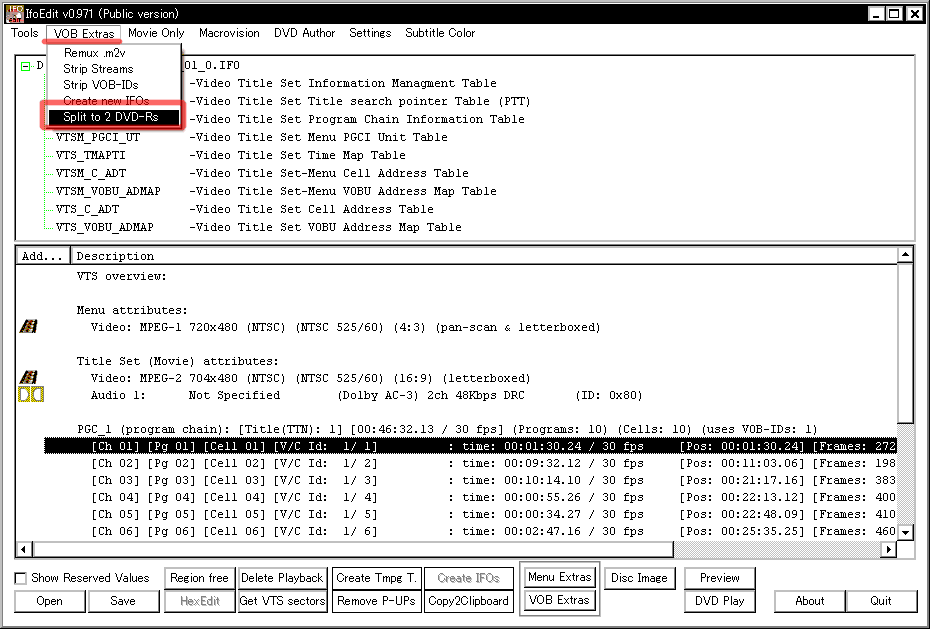 |
||||||||||||||||||||||||||||||||||||||
| 3. IFOファイルのオープンに成功したら、メニュー上部のVOB Extrasから「Split to 2 DVD-Rs」を選択します。 | ||||||||||||||||||||||||||||||||||||||
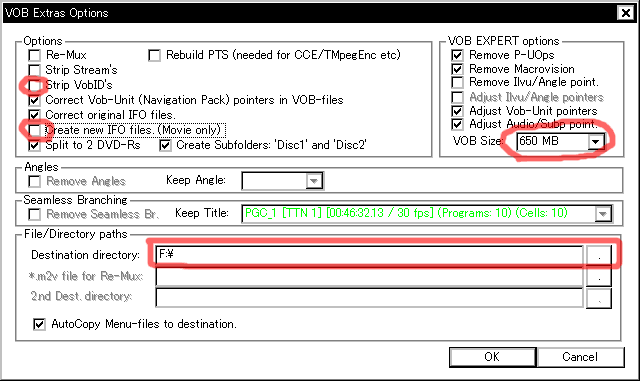 |
||||||||||||||||||||||||||||||||||||||
| 4. 上図のようなウィンドウが開きますので、Strip VobID's、Create new IFO filesにチェックを入れます。 また、Destination directoryでファイルの出力先フォルダを選択しておいてください。 |
||||||||||||||||||||||||||||||||||||||
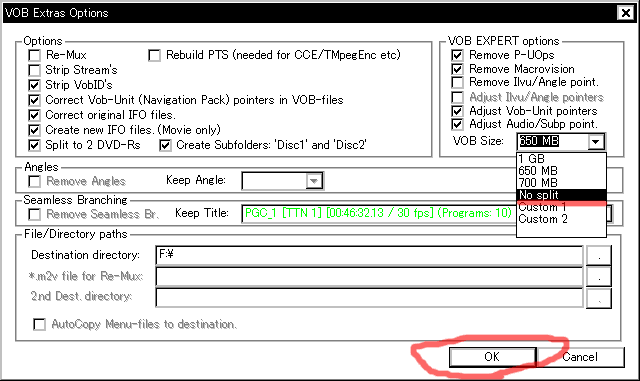 |
||||||||||||||||||||||||||||||||||||||
| 5. VOB SizeをNo splitに設定しておきます。これを設定しないとVOBファイルが分割されて出力されてしまうため、後で不都合があります。 | ||||||||||||||||||||||||||||||||||||||
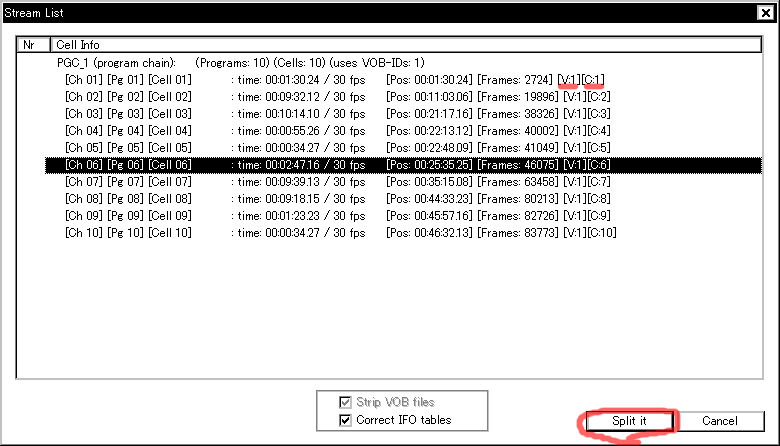 |
||||||||||||||||||||||||||||||||||||||
| 6. ここで各話ごとの分割を行います。各ストリーム右側の[V:1]というのがVob IDを表しており、[C:1]はチャプタを表しています。 たとえば、こういう構成のDVDだったとします。
後の方のインフォメーションとかを削除する方法とかは、次のステップで。 |
||||||||||||||||||||||||||||||||||||||
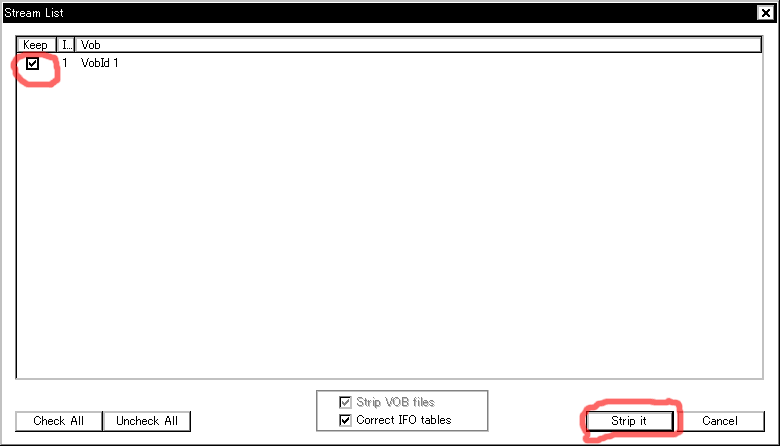 |
||||||||||||||||||||||||||||||||||||||
7. ここで不要なVOB IDを切り捨てます。たとえば、6.で挙げたような構成のDVDだったとします。
そのため、Vob IDが2,3になっているインフォメーション部分にチェックを入れず、VobID 1だけにチェックしておけば、本編のみを切り出すことができます。[Strip it]ボタンを押すと出力が開始されます。 |
||||||||||||||||||||||||||||||||||||||
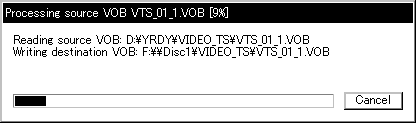 |
||||||||||||||||||||||||||||||||||||||
| 8. 出力中。少し時間がかかるのでしばらく待ちましょう。 | ||||||||||||||||||||||||||||||||||||||
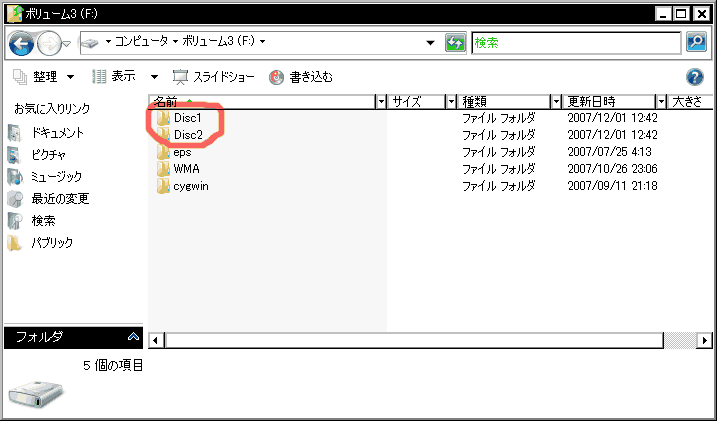 |
||||||||||||||||||||||||||||||||||||||
| 9. 1話目がDisc1、2話目がDisc2として出力されました。3話以上収録されてるDVDの場合は同様の手順で分割を繰り返してください。 | ||||||||||||||||||||||||||||||||||||||
| DVD Shrinkを使う方法 | |
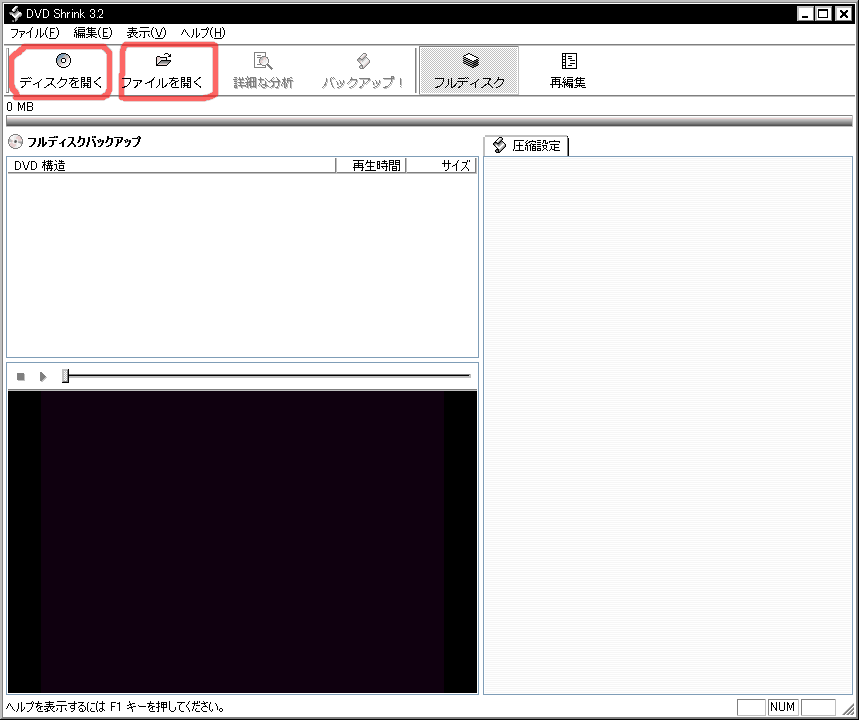 |
|
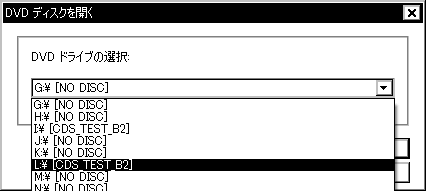 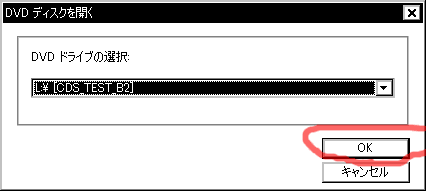 ディスクから開く場合 |
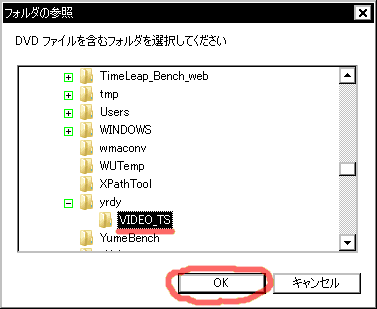 フォルダから開く場合 |
| 1. DVD Shrinkではディスクから直接開く方法と、HDD上のフォルダから開く方法があります。 | |
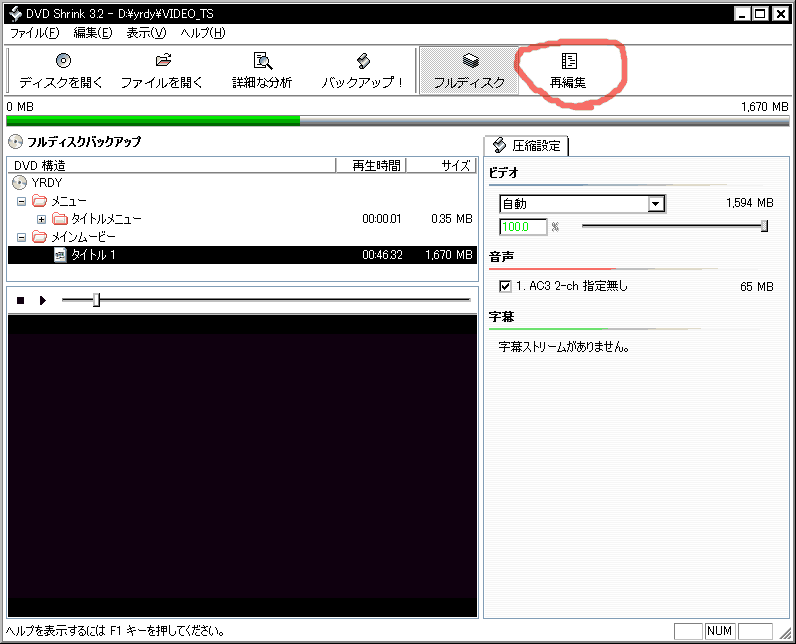 |
|
| 2. DVDを読み込んだら、「再編集」を押してストリームの編集を行います。 | |
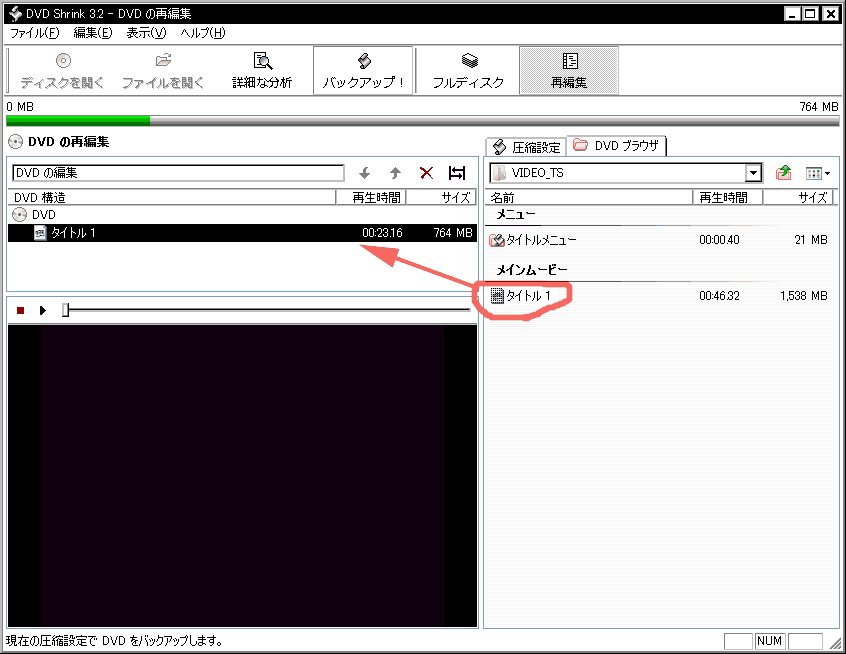 |
|
| 3. メインムービーのタイトルをDVD構造部分にドロップします。 | |
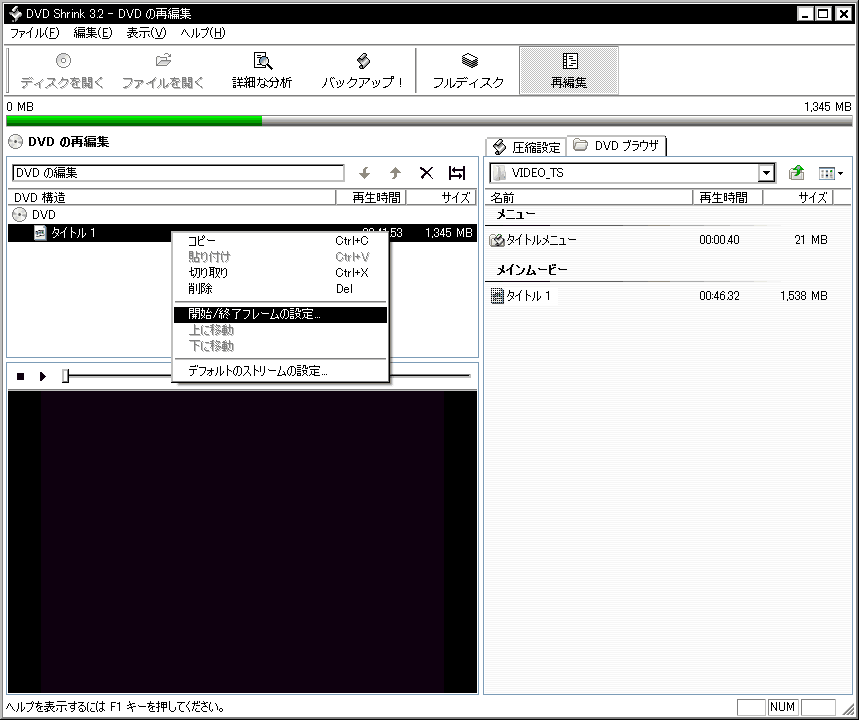 |
|
| 4. 開始/終了フレームの設定を行います。 | |
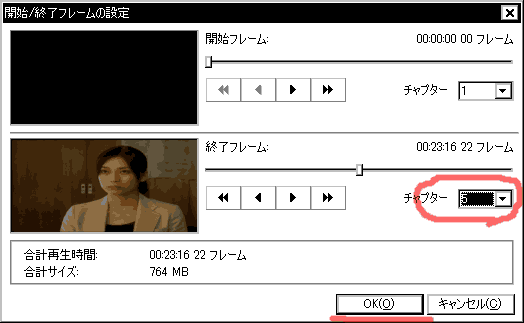 |
|
| 5. 開始フレームと終了フレームをチャプター単位で指定し、OKを押します。 例えば第2話目の開始チャプターが6で、第3話目の開始チャプターが11で 2話目を切り出したい場合は、開始に6を、終了に10を選択すればOKです。 |
|
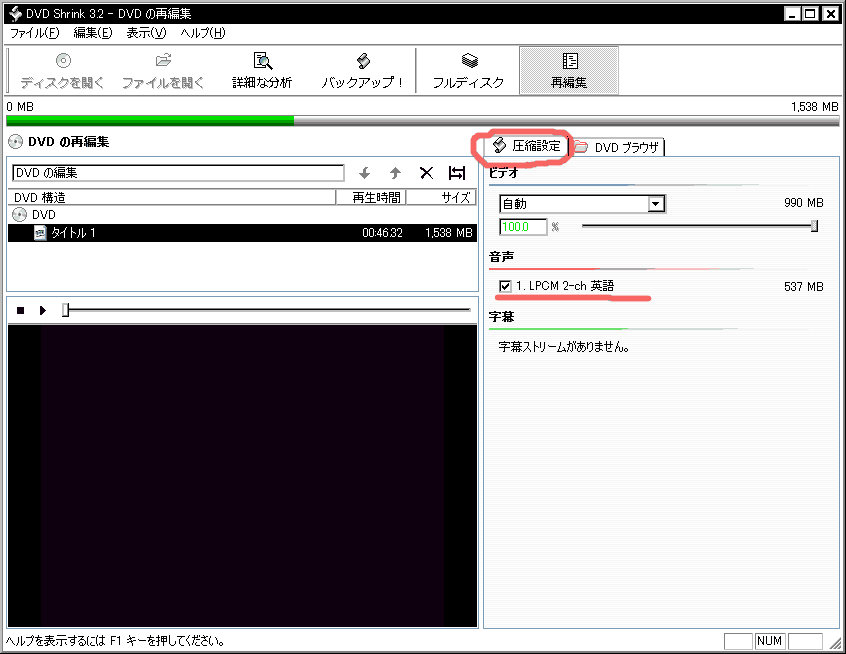 |
|
| 6. 圧縮設定のタブより、不要な音声を無効にすることができます。例えば英語音声がデフォルトのDVDで日本語を選択したい場合は英語を無効にしてやるとか。 | |
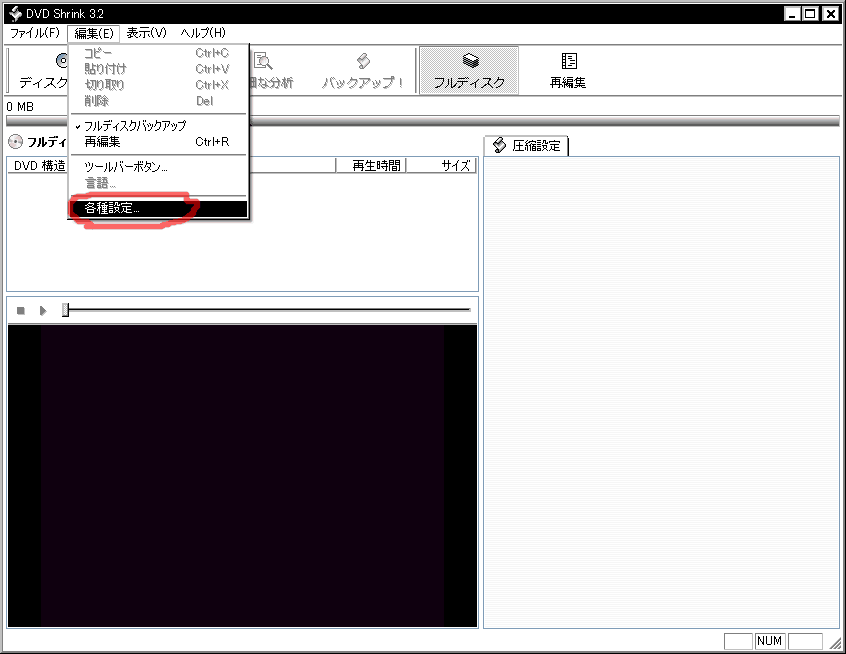  |
|
| 7. このままだとVOBファイルが1GBごとに分割して出力されてしまうので、出力ファイルの設定から分割を無効にします。 なんかマクロビジョンの除去とかものすごく怪しい単語が並んでますが・・・その辺は気にしないでおきましょう。それがいい。 |
|
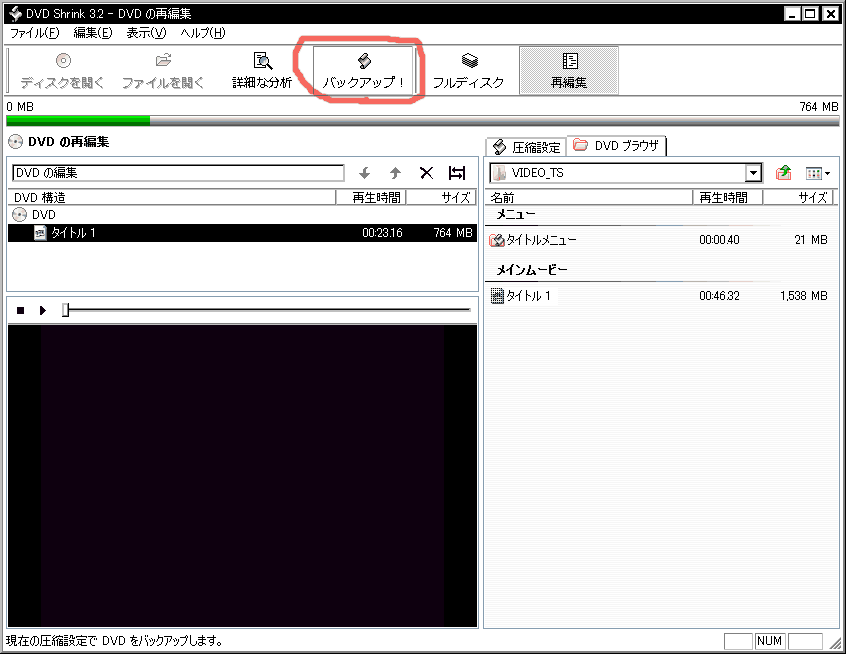 |
|
| 8. 各種設定が完了したら、バックアップボタンを押します。 | |
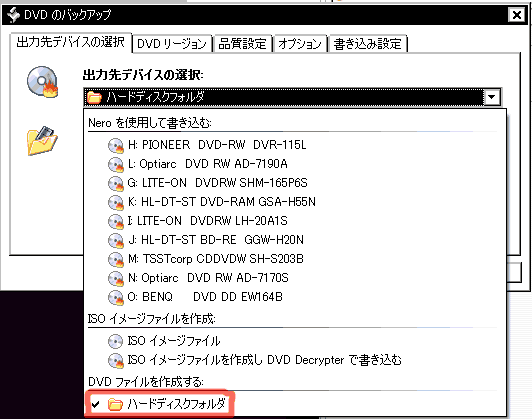 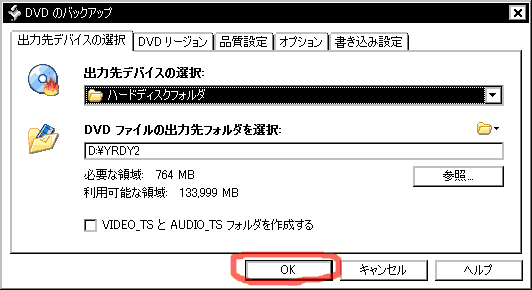 |
|
| 9. 出力先にハードディスクフォルダを選択し、OKを押して出力を開始します。 | |
| PSPで視聴可能な形式にエンコードする (携帯動画変換君を使う方法) PSPちぇんじゃを使う方法へ |
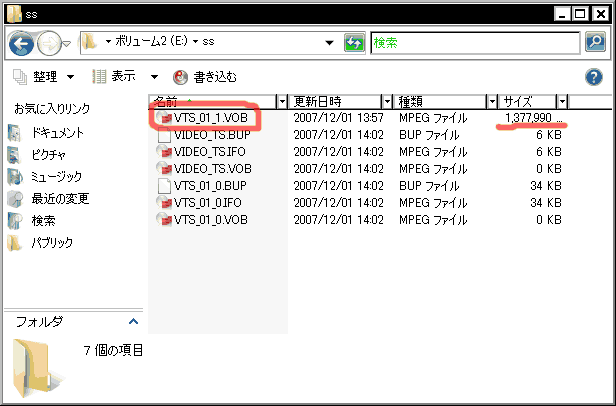 |
| 1. 先の方法で出力されたファイルの中で、「VTS_01_1.VOB」という名前のファイルをみつけましょう。 |
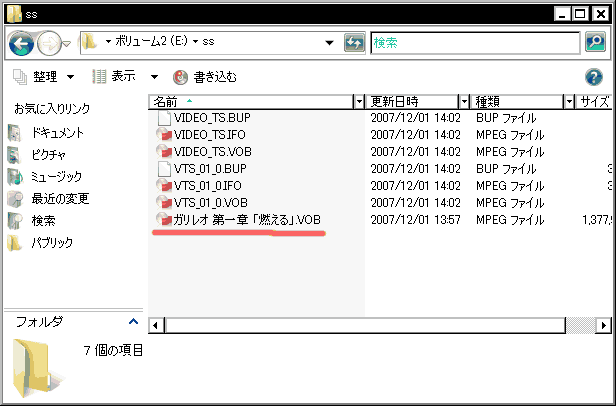 |
| 2. VTS_01_1.VOBをリネームします。付ける名前は番組名と内容をなるべく判りやすく簡潔に。「第1話」とかは「第01話」と付けるようにすると後々整列が楽になります。 |
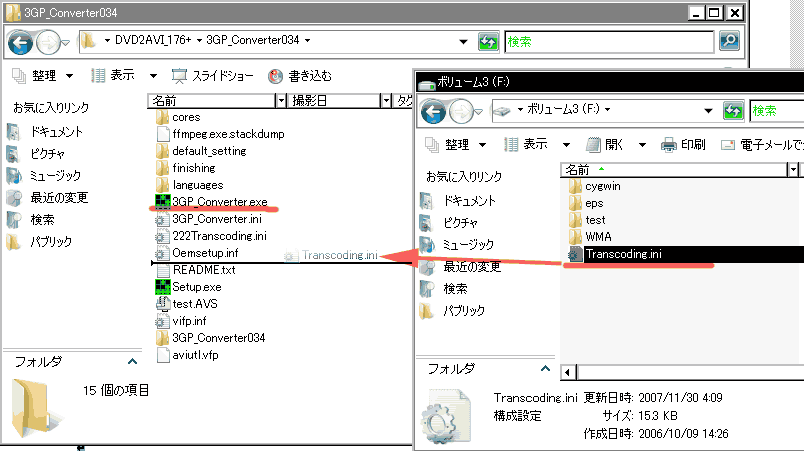 |
| 3. 予めダウンロードしておいたTranscording.iniを携帯動画変換君(3GP_Converter.exe)のあるフォルダに移します。 |
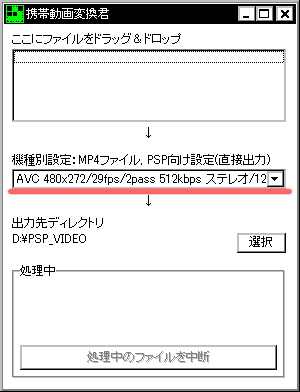 |
| 4. 携帯動画変換君を起動します。機種別設定の部分でビットレート(出力後のファイルの大きさ)を決めます。ビットレートが大きければ出力サイズが大きくなる代わりに、ビデオの画質の向上が望めます。2passモードではエンコード処理に倍の時間がかかりますが、同じ容量でも画質が良くなります。480x272サイズではだいたい512kbps程度のビットレートを2passで割り当てれば、それなりに鮮明な画質で視聴ができるでしょう。 |
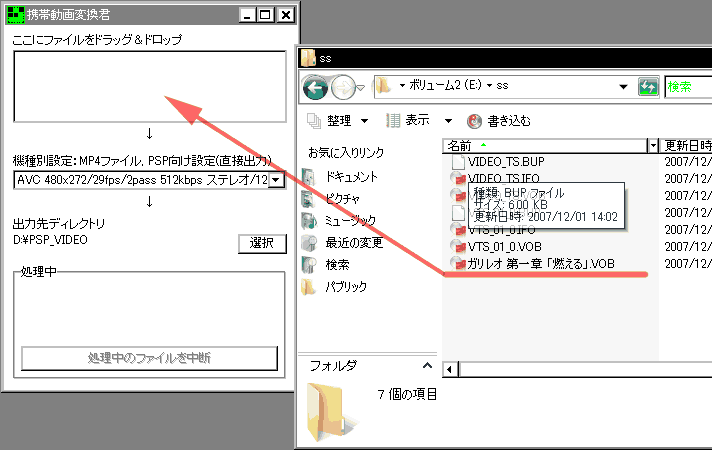 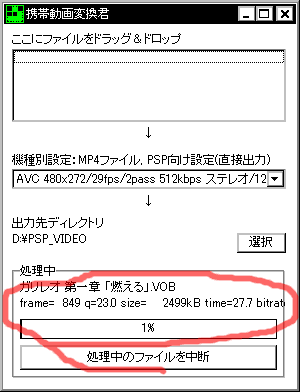 |
| 5. さきほど出力してリネームしたVOBファイルを携帯動画変換君にそのままドロップします。あとはエンコードが終わるまでしばらく待つべし。この作業はCPU性能に大きく左右される作業で、Celeronとかの低価格CPUだとエンコードにかなり時間がかかる可能性があります。気長に待ちましょう。エンコードが終了すると、mp4ファイルとjpgファイルが出力されます。 |
PSPちぇんじゃ 2.0.0.zip (2.8MB) |
|
※マルチスレッド対応の変換ソフトが欲しかったため、携帯動画変換君のベースとなっているffmpegを利用した適当なインターフェイスを自作したものです。 【Ver.2.0.0よりの追加点】
|
※現行バージョンのファームウェアでは、PSPのメモリースティック直下に「VIDEO」という名前のフォルダを作れば mp4ファイルのリネームを行わなくても再生ができるようになっているみたいです。 最新バージョンお持ちの方にとってはあんまり意味の無いプロセスかと。 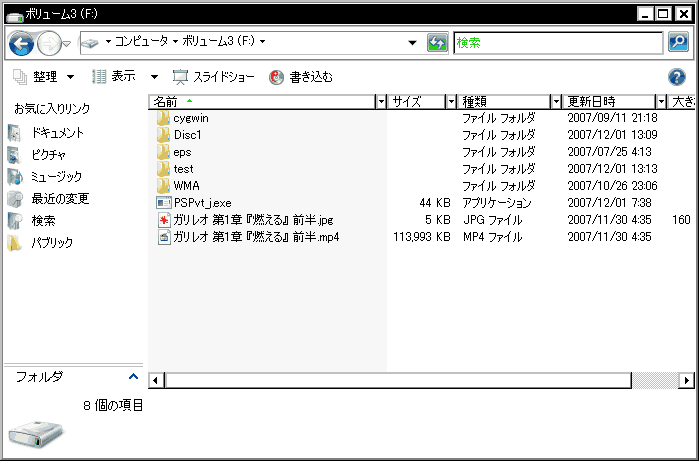 |
| 1. PSP Video Transporter on コマンドライン(PSPvt_j.exe)を先ほど出力したmp4ビデオファイルがあるフォルダ内に一緒に置きます。 |
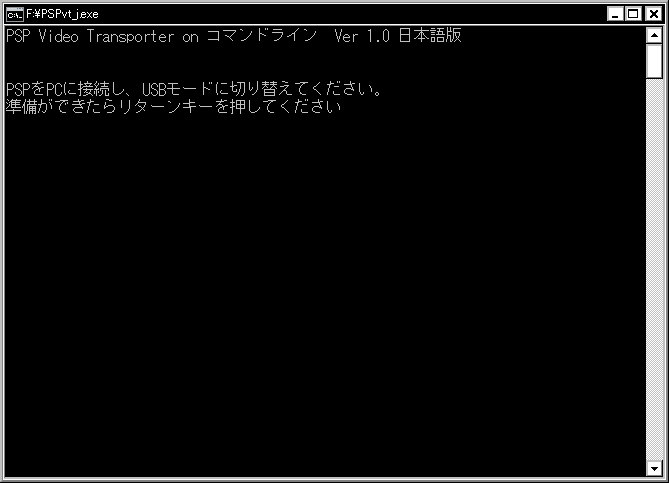 |
| 2. PSPvt_j.exeを実行するとPSPの接続を求められますので、PSPをPCに接続してUSBモードに切り替えます。 |
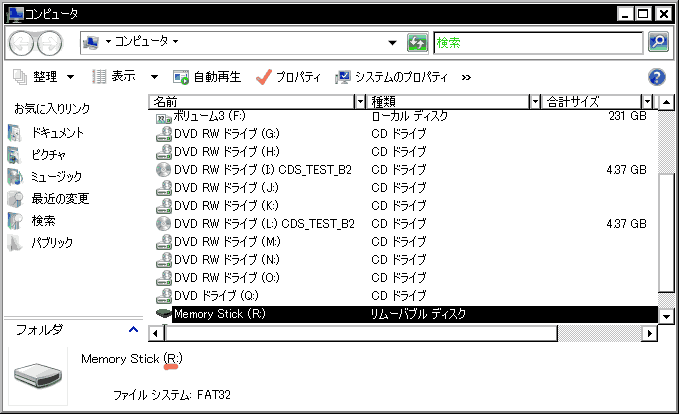 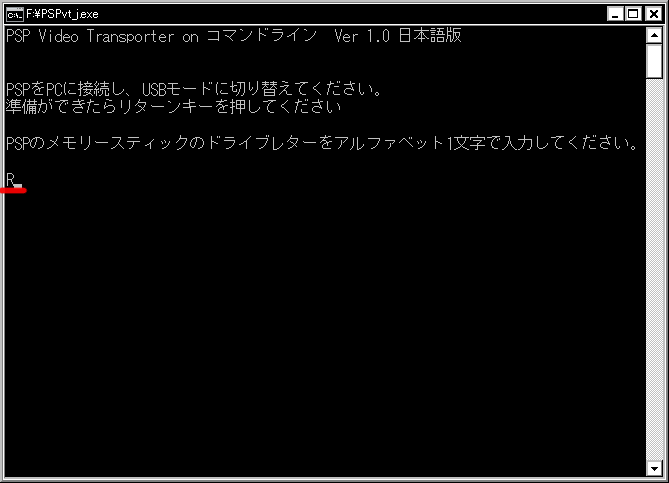 |
| 3. 接続されたPSP(Memory Stick)のドライブレターを確認し、PSPvt_j.exeの指示に従ってアルファベット1文字で入力します。半角であれば大文字でも小文字でもかまいません。 |
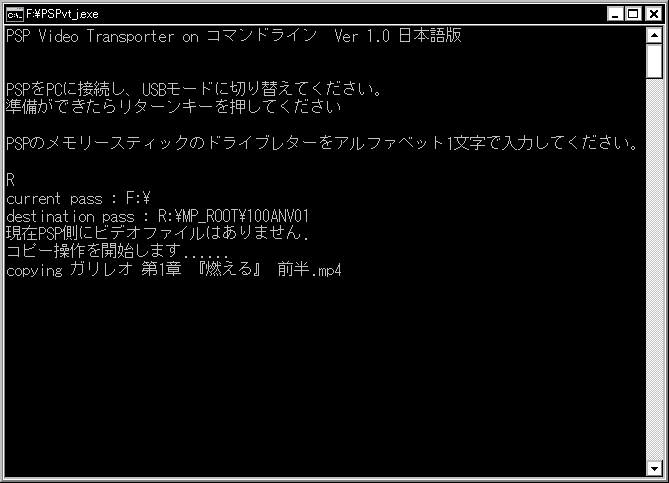 |
| 4. PSPが正常に接続されていれば、自動的にコピーが開始されます。 |
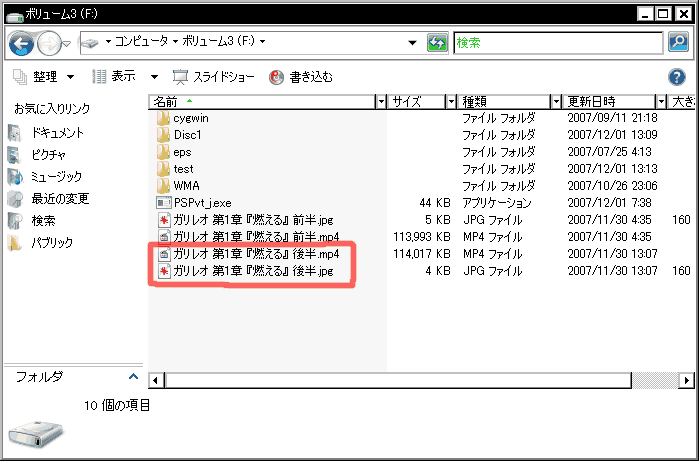 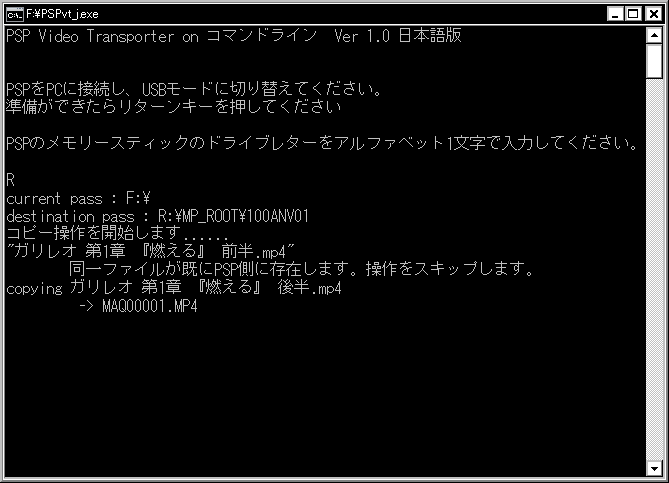 |
| 5. 追加で転送を行う場合は、フォルダ内にビデオファイルを追加してもう一度PSPvt_j.exeを起動してください。既に転送が完了しているファイルはスキップされ、新規に追加されたファイルのみが転送されます。 |
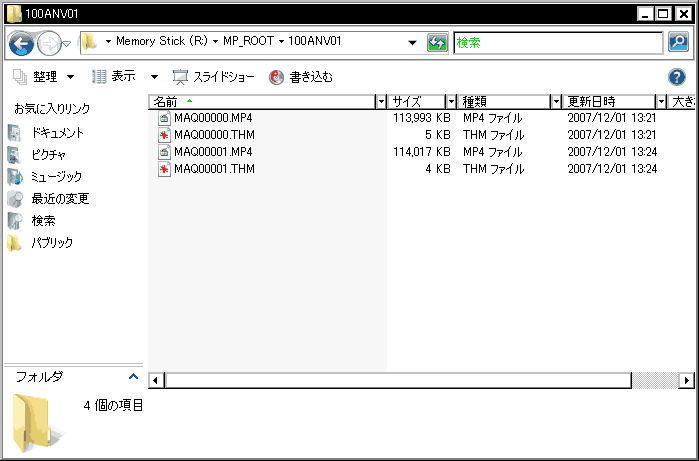 |
| 6. PSP側のフォルダ内にはこのようにリネームして転送されています。最終的にこういった状態になっていればPSPで視聴が可能です。 |