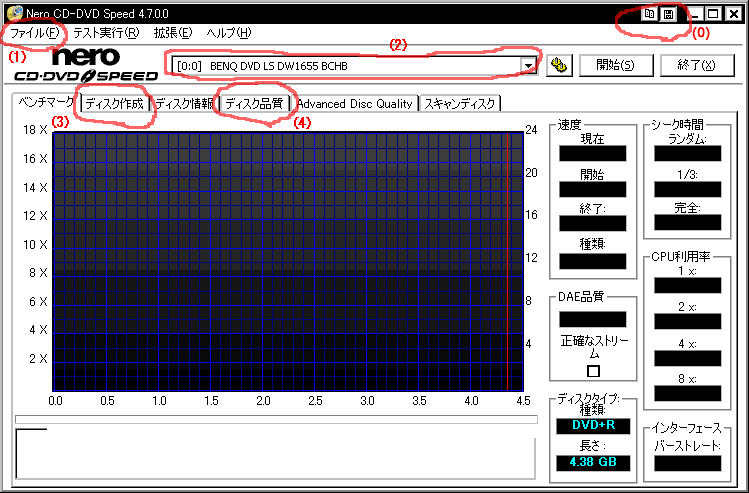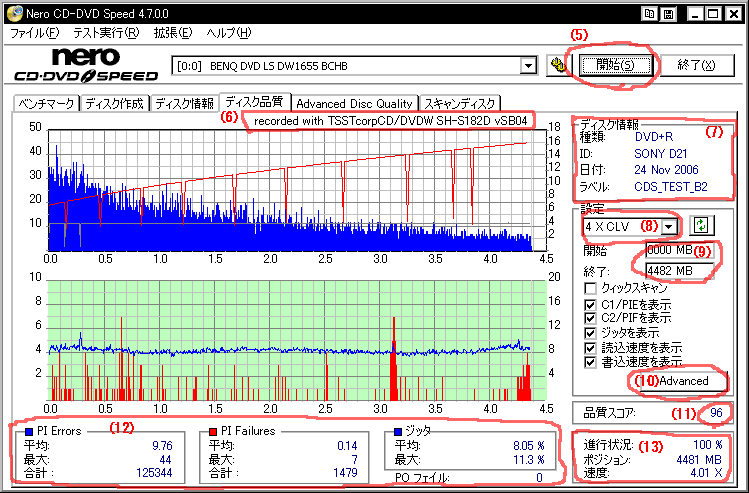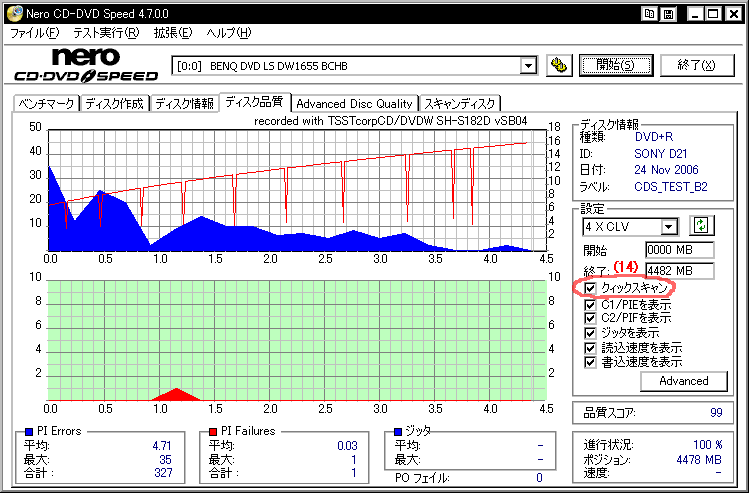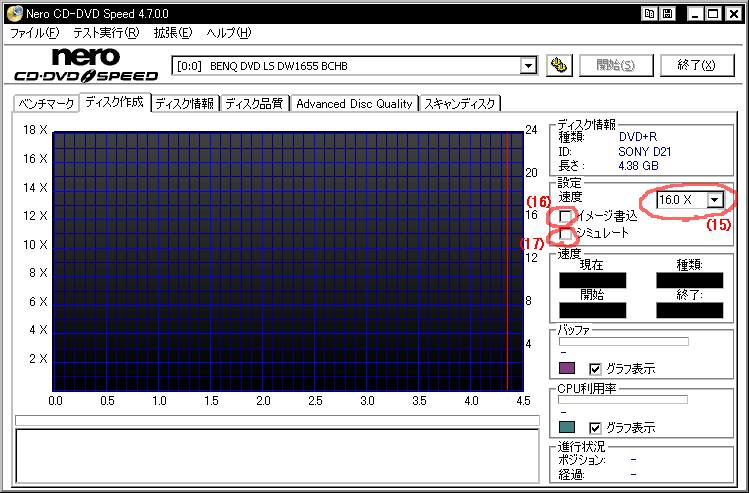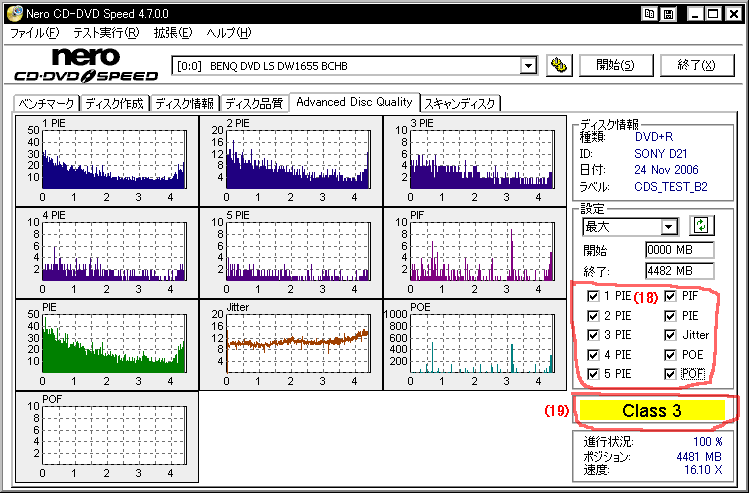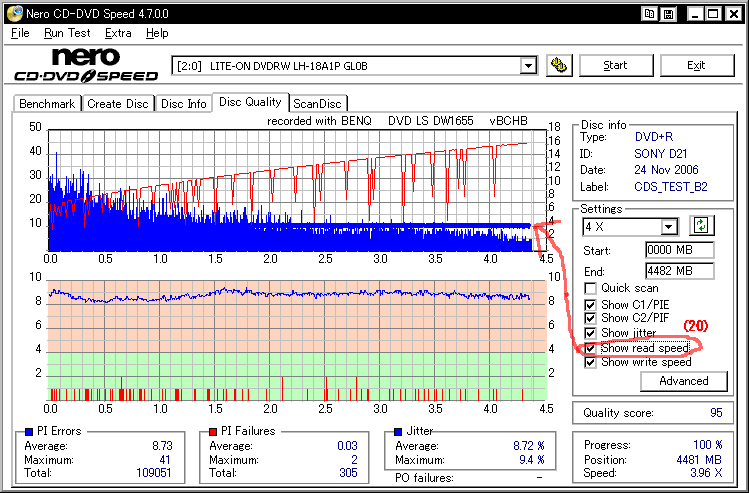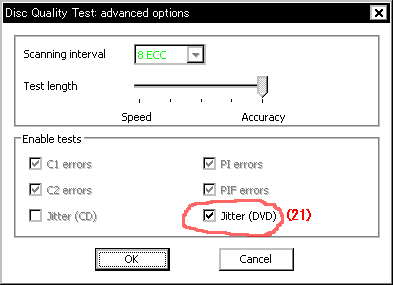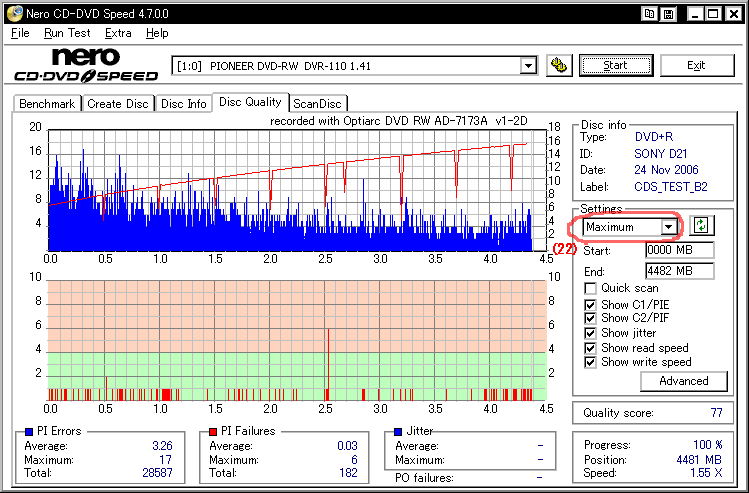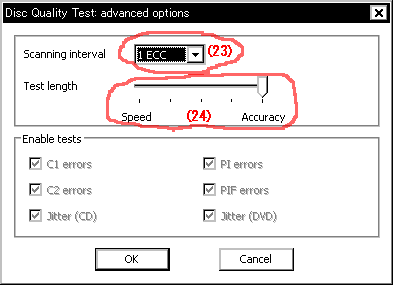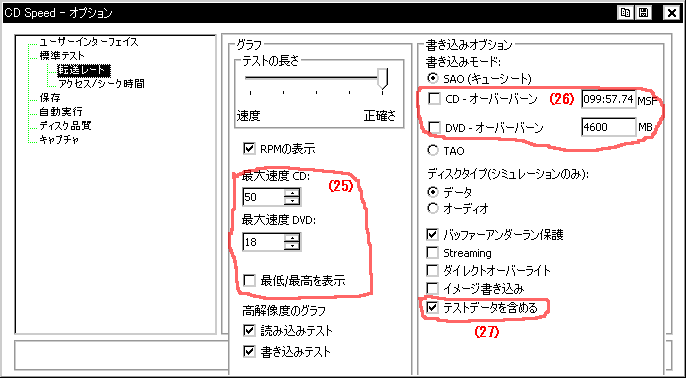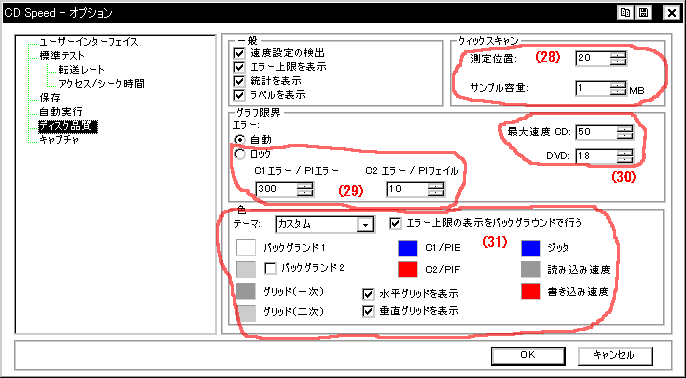Nero CDSpeedは現在主流となっている計測ソフトで、データディスクの作成や転送レート計測等、様々な機能があります。
ドライブの対応によってはPOFやJitter等も表示することができます。
ダウンロードはこちら
サイトを開くと上のほうにメニューがありますから、"Software"⇒"Download"を開いてやりましょう。
あとは「Nero CD Speed」の所に2種類のバージョンとその他マニュアル等が置いてあります。
zip形式で圧縮されているので、適当な解凍ソフトを使って解凍してやりましょう。
(WindowsXPの場合はデフォルトでもzipは開けます)
解凍するとCDSpeed.exeが出てきますので、それを実行してやればプログラムが起動します。 |
動作可能な主なドライブ
・AOPEN DVD1648AAP/PRO
・BenQ系DVDドライブ各種(DQ60除く)
・Lite-On系ドライブ各種(Jitterは不可)
・SONY DRU-700A/800A
・NU系ドライブ
・東芝 SD-M1802/1912等
・Samsung TS-H552B
・NEC ND-3520A/3540A/4550A
・詳しい対応ドライブ表はこちらへ
※基本的な使い方
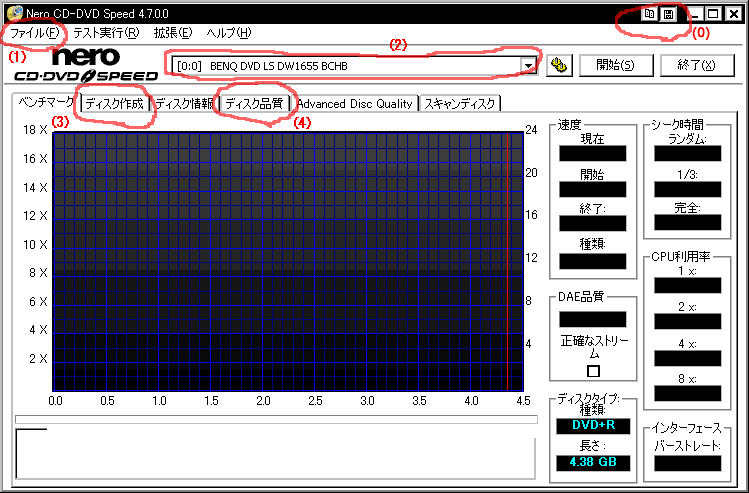
(0). 左のボタンで計測画像をクリップボードにコピー、右のボタンで計測画像を各形式で保存します。
選択可能な画像形式はbmp、jpg、png、tiffです。特に理由がない限りpngを選んで問題ないと思いますが、
png形式で保存する場合、保存先のパスに2バイト文字(日本語や記号など)が含まれている場合正常に保存を行えません。
例えばWindowsのログイン名に日本語の名前を使ってる場合などはマイドキュメント下にログイン名が含まれてしまいますので、
そういった場合はCドライブ直下に作成した半角英数字のフォルダへ行うなどの対策を立てましょう。
(1). オプション画面を開いたり、テストデータのバイナリ保存等が行えます。
(2). ここでテストに使用するドライブの選択を行います。
(3). 挿入したブランクディスクに対してテスト記録を行うタブです。テストデータの他、イメージファイルを選択して記録することも可能です。
(4). 挿入したデータディスクに対して品質テストを行うタブです。一般的に計測といわれるコマンドです。
「ディスク品質」のタブ
一般的に計測と呼ばれる操作を行うタブです。
BenQやLITEON、NEC、Pioneer等の一部のドライブでのみ利用可能です。
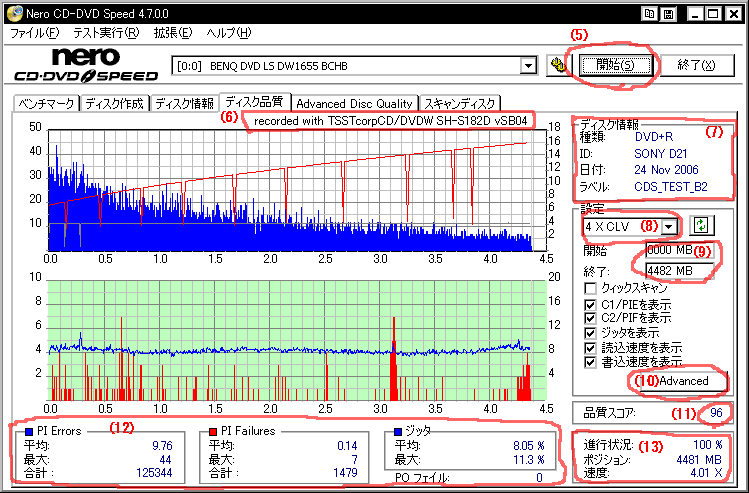
(5). 開始ボタンです。これを押して計測開始です。
(6). 挿入したディスクを記録時に使用したドライブと、ファームウェアのバージョンが表示されます。
各種ソフトで記録したDVD-Rディスク、又はCDSpeedで記録したDVD±Rディスクに対して表示されます。
CDSpeed以外のソフトで記録したDVD+Rディスクでは表示されません。
(7). 挿入したディスクの情報が表示されます。
・種類 : ディスクの種類です。DVD+Rとか、DVD-RWとか。
・ID : Manufacturer IDです。製造元別のIDが表示されます。
・日付 : ディスクを焼いた年月日が表示されます。BIOSの時計設定とか狂ってるとこれも狂うので注意。
・ラベル : ディスクにつけられたボリュームラベルが表示されます。
(8). ディスクを計測する速度を選択します。
(9). 計測開始位置と終了位置を指定します。これを指定することにより、外周だけ計測等の部分計測が可能になります。
(10). 一部のドライブのみで有効となるAdvancedの設定ウィンドウを開きます。
(11). 全く役に立ちませんので、黙殺してください。
(12). 各計測結果の平均値、最大値、合計値等が数値で表示されます。
(13). 進行状況と現在の読み込み速度が表示されます。
クイックスキャンモード
通常の計測では時間がかかる場合等に間引き計測を行うオプションです。
ディスク品質のタブからチェックボックスで設定します。詳細な設定についてはオプションから設定する必要があります。
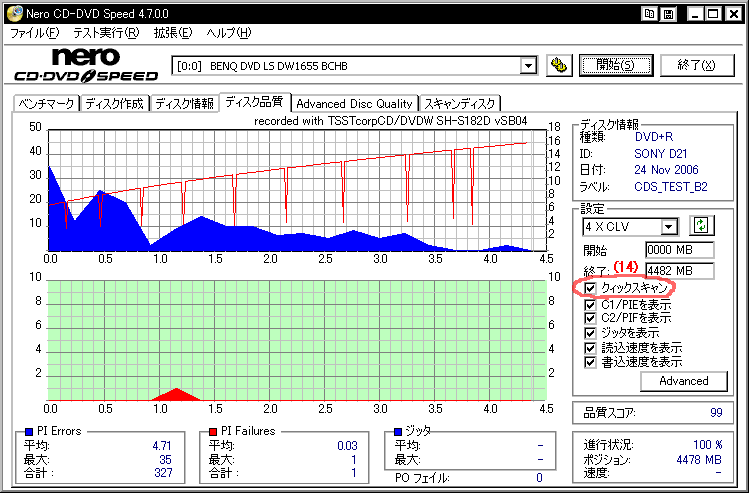
(14). ここにチェックして計測を開始するとクイックスキャンを行います。
オプションで指定した数の地点について、指定した容量だけ計測する高速な間引き計測が行えます。
「ディスク作成」のタブ
記録可能なブランクディスクに対してテストデータ入りのディスクを作成するコマンドです。
テストデータ用にディスクが1枚無駄になりますが、イメージファイルを指定することでディスクを無駄にせずにテストを行うことも可能です。
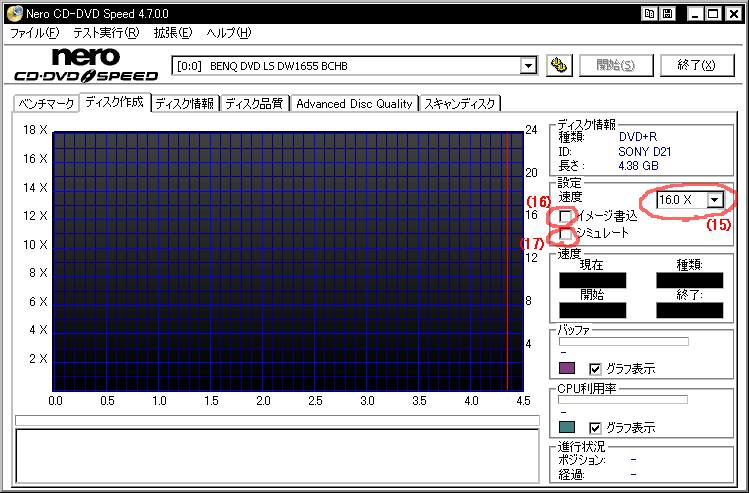
(15). 記録する際の速度を選択します。但し、一部のDVD+Rとドライブの組み合わせでは正常に動作しない場合があります。
(16). ここにチェックすると、書き込み開始直前にイメージファイルの指定を要求されます。
予め容易したISOやnrg等のディスクイメージファイルを指定することで、ディスクを無駄にせずにテストを行えます。
(17). ここにチェックすると、実際に書き込みは行わずに記録速度のシミュレートを行います。
但し、通常DVD+R系ディスクに対しては行うことはできません。(QSuit等でTestWriteを有効にした場合を除く)
「Advanced Disc Quality」のタブ
PHILIPS社製チップを搭載したBenQドライブのみで有効となる詳細なテストです。
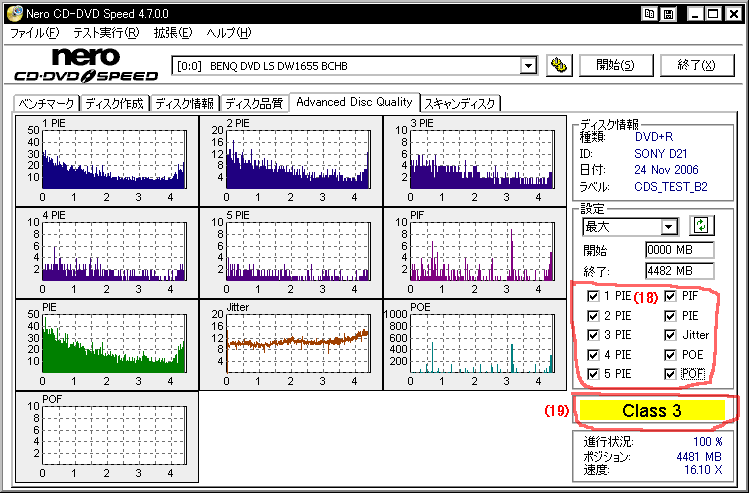
(18). 各テストの表示を有効/無効にします。グラフが大量にひしめき合っている状態ですので、要らないものはOFFにしてやるのも有りです。
(19). 各テストの結果から総合的に判断されたディスクの品質クラスが表示されます。
最良のClass 1から最悪のClass 5までが存在し、Class 1は太陽誘電のディスクを使ってもなかなか出せません。
BenQドライブの計測値で現れる特殊な値の詳細について
(理解するにはPIEやPIF、ECCブロックについての知識が必須となりますので、先に「更に深い理解のために」を読んでおくと良いと思います)
PIE
連続した8つのECCブロックにおいて、エラーバイトを1つでも含むrowがPIEとしてカウントされます。
この値についてはECMAの定める標準のPIEと同じです。
但し、Advancedスキャンで計測されるPIEの値はPIFの値も含んだ値となります。
(通常の計測ではPIEはPIFの分までを計上しないため、PIFが大きく突出する部分はPIEは落ち込むような挙動を取ります)
PIF
1本のrowの中に含まれるエラーバイトが5つ以下であれば、PI修復可能としてカウントしています。
つまり、連続した8つのECCブロックにおいて、6つ以上のエラーバイトを含むrowをPIFとしてカウントしています。
ECMA標準のPIFと違い、PI修復を行う前にPIFを暫定的に算出しているため、PI修復後の値は評価されていません。
某TEACドライブとかでBenQ計測だけPIF塗れになるとかいう現象が起きたのは、多分PI修復を行う前だったからでしょう。
1 PIE / 2 PIE / 3 PIE / 4 PIE / 5 PIE
この項目は、それぞれ1本のrowの中に1,2,3,4,5byteのエラーを含むrowの数をカウントしています。
PIFはエラーバイトを6個以上抱えてるrowを計測するわけであって、基本的にはそれと同じく、抱えてるエラーバイトの数でPIEを分けた値です。
従って、1,2,3,4,5 PIEとPIFの6つのグラフを合計するとPIEのグラフと全く同じ値になるわけです。
|
LITEONドライブでの計測
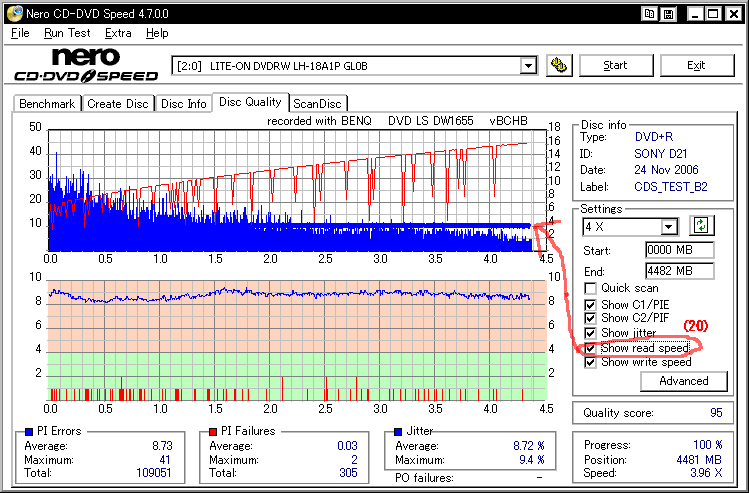
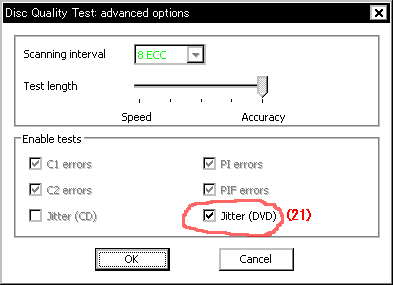
(20). バージョン4.7.00ではread speedが極太になってしまうため、チェックは外したほうが良いかもしれません。現在のバージョンでは改善されています。
(21). AdvancedのウィンドウでこれをONにした場合、Jitterが表示されるようになります。
Pioneerドライブでの計測
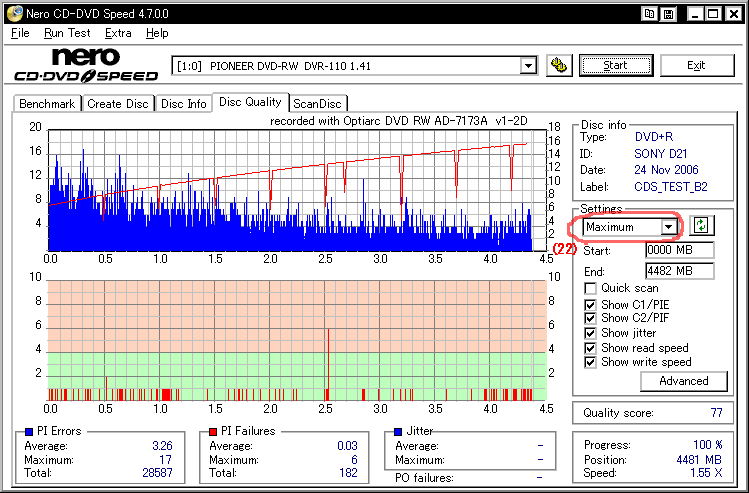
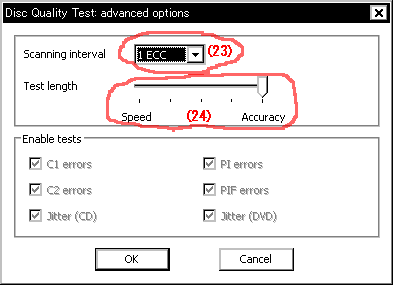
(22). Pioneer系ドライブの場合、ここで設定しても速度には反映されません。
(23). 計測のサンプル値を8ECCごとにするか1ECCごとにするかを選択できます。Pioneerドライブの場合1ECCの方が適しているかも。
(24). テストの速度はここで選択します。左へずらすと速くなり、右へずらすと遅くなります。
明確な速度ではないため、ディスクの状態によってかなり左右されます。
オプション画面
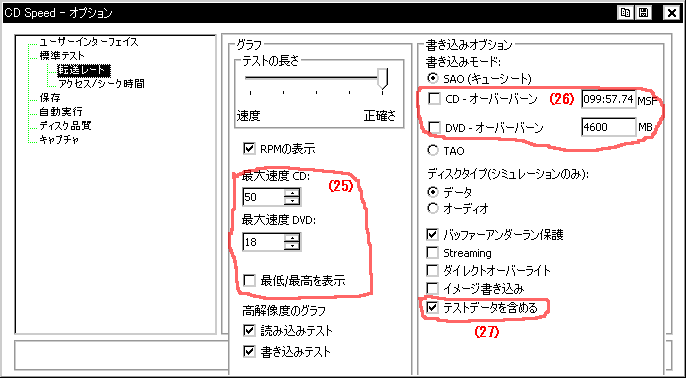
(25). データディスク作成のタブで表示される最大速度を設定します。
18倍速記録時の速度グラフがはみ出してしまう場合、ここを設定する必要があります。
(26). データディスク作成の際にオーバーバーンを有効にします。但し、非対応ドライブで設定すると書き込みエラーが起こります。
(27). データディスク作成で記録したディスクにテストデータ(記録速度やドライブ等の情報)を含めるかどうかを設定します。
テストデータを含めた場合、CDSpeedのディスク品質で記録時の情報を確認できます。
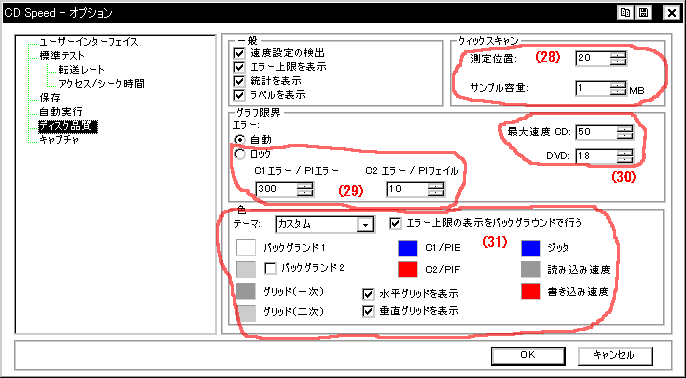
(28). クイックスキャンのパラメータを設定します。
ディスク上の任意の個数のポイントでごく狭い範囲の計測を行ない、それを繋ぎ合わせてグラフ化する計測です。
測定位置で計測する点の個数を設定し、サンプル容量で計測点の大きさを設定します。
例えば4GBのディスクに対して測定位置10、サンプル容量1の設定を行なったとすると、400MBごとに1MBずつ飛び飛びに計測を行ない、
最終的に折れ線グラフのようにそれらをつなげたグラフが得られます。
(29). PIEとPIFの表示限界を設定します。通常は自動で変動しますが、ロックにチェックを入れることで上限が有効になります。
例えば200に設定するとグラフの一番上の目盛りが200になり、それ以上のエラーについては表示されなくなります。
通常は自動でOKですが、各計測結果の上限値を固定した方が比較として判り易くなる場合もあります。
(30). ディスク品質のタブで表示される最大速度を設定します。
18倍速記録時の速度グラフがはみ出してしまう場合、ここを設定する必要があります。
(31). 品質テストのカラーパレットを変更します。当サイトで使用しているパレットは上図のような設定になっています。
| FAQ |
[Q]:品質テストが暗くなってて選択できないんですが。
[A]:ドライブが対応しているか、またメディアが挿入されているか確認しましょう。
[Q]:「開始」ボタンが押せません。
[A]:メディアが認識されてるか確認しましょう。
[Q]:Invailed command operation codeと表示されて計測できない。
[A]:DRU-500A等一部のドライブで使用するとそうなります。やはり対応ドライブを確認しましょう。
[Q]:Jitter、POFが表示されません。
[A]:ドライブによっては表示できません。諦めてください。
[Q]:POFが少し出てるんですが、これってまずいのでしょうか。
[A]:まずいですよ。
[Q]:書き込み時の速度を表示させるにはどうしたら?
[A]:CDSpeedの「データディスク作成」機能にて焼いてやる必要があります。
検証用に1枚捨てるつもりで……が嫌な方は、予めneroかImgToolsあたりででnrgファイルを作成しておき、
上で示した(16)の方法でCDSpeedを使用して書き込んでやりましょう。
[Q]:結局、どのドライブがいいの?
[A]:現行の機種ではLITEON社のドライブが最有力候補です。
次点として(お勧めはしませんが)TSST社のドライブでもそれなりに使えるでしょう。 |