| 内蔵タイプのドライブの使用方法 |
内蔵型のドライブはPCのケースの中に組み込んで使うタイプで、初心者にとっては外付けよりもやや敷居が高いかと思います。  写真はLG電子製の内蔵型ドライブです。  裏面はこんな感じに端子がむきだしになっています。 これを接続するためには、IDEケーブルというものを用いてパソコン内部のマザーボードに直接接続してやる必要があります。また、駆動のための電源もパソコン内部の電源端子から供給します。 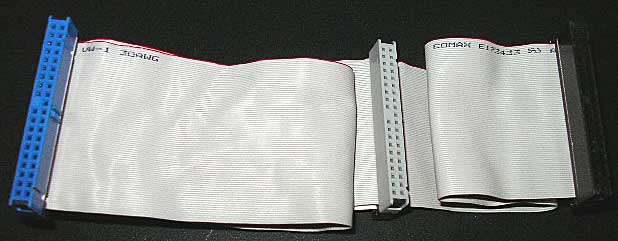 これがIDEケーブルです。 |
| とりあえず、ケースに取り付ける。 |
まずはフロントの取り付け部位のカバーをはずし、ドライブを入れられる状態にしましょう。  ここにドライブを差し込むわけです。   このままでは不安定なので、ネジでケースに固定してやる必要があります。 続いてパソコンの横側のパネルを開きます。  ちょうど今差し込んだドライブの真横の部分です。ここから少しずつドライブをずらしていくと・・・  ドライブ側に用意されているネジ穴が見えてきます。これをパソコン本体側のネジ穴にうまく合わせてやります。   後は今更説明するまでもないと思いますが、ドライブかパソコンに付属しているネジを使って固定してやります。 だいたい2箇所〜4箇所を固定するのが一般的です。  これで本体への固定は完了です。 |
| パソコン側のマザーボードに接続する前に |
今度はドライブの裏側に端子を接続してやるわけです。  この右側の端子が電源ケーブルをさす部分。左のなんか長いのがIDEケーブルをさす部分です。 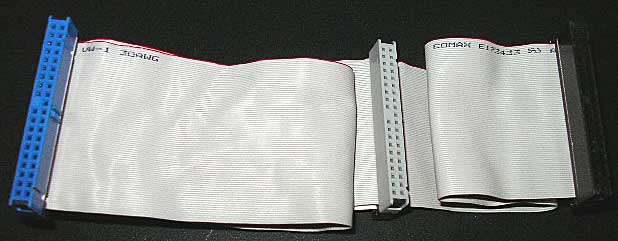 ケーブルの取り付け方ですが、基本的に画像左側の端子(ケーブルが長い方)をマザーボードに、右側の端子が2つ付いている方をドライブに接続します。 ・IDEケーブル、電源ケーブルの接続  差し込む方向が判るように、端子上側が出っ張っており、また端子も一本欠けています。   しっかりと差し込んでください。  電源ケーブルはこのように上側の両端が凹んでいる形になっており、差し込む方向が判ります。  凹んでる方が上側です。お間違えなく。  ガチっと音がするまでしっかりと差し込んでください。 ・ジャンパの設定  もう一度ドライブ背面の画像を掲載します。 画像の中央から少し左にずれた部分に、MA、SL、CSと書いてある部分があり、その下に何かプラスチックの小さいものが端子にささっている部分が見えると思います。これはジャンパピンと言います。 実は一本のIDEケーブルには(端子が3つあった時点で気づく方もいると思いますが)2台のドライブをつなぐことができ、その際このジャンパピンの位置をずらすことによってドライブ側のモードを切り替える必要があります。これが間違っているとパソコン側に認識されません。  今、ジャンパピンは真ん中「SL」の位置になっています。 SLとはSlave(スレーブ)の略です。今回接続するのはドライブ1台だけなので、スレーブモードでは使用できません。従ってこれをマスターモードに変更してやる必要があります。  外しました。  これを右側「MA」の表記があったところに差し込んでやります。 MAはMaster(マスター)の略で、これでこのドライブはマスターモードになりました。 ・マスターモードとスレーブモード 通常、DVDドライブを1台で使用する場合はマスターモードに設定し、ケーブルの一番先の端子だけを使います。とりあえず下図参照ね。 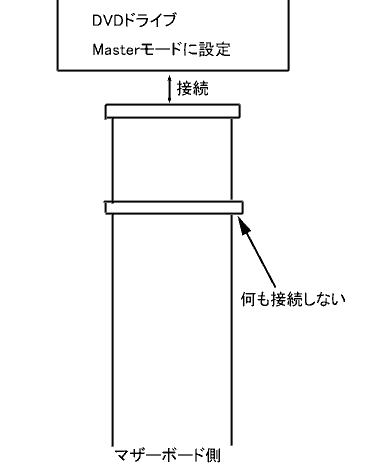 ただし、下図のようにドライブを2台接続する必要がある場合、マスターモードとスレーブモードを使い分ける必要があります。  この場合、マスターモードのドライブの位置は変わりません。中間の使用していなかった端子にスレーブモードに設定したドライブをもう一台繋げる形になります。  ※注意点 IDEケーブルにはDVDやCD等の光学ドライブの他、ハードディスクドライブなども接続することができますが、同一ケーブルに繋いだ機器同士でデータのやりとりをすると転送速度が極端に低下し、場合によってはデータ化け等を起こしてしまいます。 DVDへ書き込むデータはハードディスクから送られてくるものなのですから、同じケーブルにDVDドライブとハードディスクを接続するのは特に理由がない限り、もしくはそれを判った上で敢えて行うメリットがある時以外はできるだけ避けましょう。 また、もしも2台のDVDドライブを接続して2枚のディスクへの同時書き込みや、片方のディスクから読み込んだデータを直接もう片方のドライブで記録する、等といった2台のドライブを同時に使用した作業を行いたい場合も、同時に使用したい2台のドライブを同じケーブルに接続するのは避けましょう。 (この辺りの同時高速転送を大量に行われる場合も、後述するATAカードによる増設方法が有効になってきます。) ・実際に接続する パソコン内部にはこんな感じの電源ケーブル(画像奥)が生えてますので、とりあえずそれを繋ぎます。  今度はIDEケーブルを接続します。   しっかりと奥まで差し込んでください。ちゃんと差し込めてないとパソコンが起動しなくなります。 次にマザーボード側です。  たぶんメモリスロットの隣にあることが多いんじゃないかと思いますが、マザーボードには1つないし2つの(まれに3つの)IDEチャネルが用意されています。少し昔のパソコンだとだいたいIDE1にはWindowsを起動するためのハードディスクが接続されていますので、それは抜かないように。 管理人のパソコンの場合、ハードディスクは全てシリアルATAとPCI拡張カードに接続していますので、IDEチャネルは両方とも空いています。(一番下の黒くて少し短いものはフロッピーディスクドライブ用です。お間違えなきよう) 両方とも空いている場合は基本的にはどちらでもかまいませんが、できればIDE1から先に使用してやった方が良いでしょう。 1つめのIDEチャネルのことを「プライマリ」、2つめのことを「セカンダリ」と呼びます。  これもDVDドライブ側と同じく、出っ張りを合わせてやれば接続は容易だと思います。  こちらもしっかりと奥まで差し込んでください。 これでドライブの接続は完了です。後はパソコンを起動すればWindowsが自動でドライブを認識してくれます。 ※40芯と80芯 IDEケーブルにはそれぞれ対応速度の上限があって、ATA33用やATA100用、ATA133用等があります。 通常DVDやCDドライブはATA33(ウルトラDMA Mode2)の速度で動作しますが、最近はATA66(ウルトラDMA Mode-4)で動作するドライブがかなり増えてきており、そういったドライブを使用する場合はできるだけそれに対応したケーブルを使用した方が良いとされています。 一般にCD-ROMドライブ用として売られているケーブルの目が40本のものがATA33用のケーブルで、HDD(ハードディスクドライブ)用として売られているATA100やATA133まで対応したものはケーブルの目が80本になっています。最近ではこれを区別するために前者を40芯、後者を80芯と呼称するようです。 基本的にUDMA2までしか対応していないドライブでUDMA4以上に対応したケーブルを使っても何の問題もないので、ケーブルを新規に購入する場合はできるだけATA100か133まで対応したハードディスク用のIDEケーブルを選びましょう。  左が80芯、右が40芯。目の細かさが倍になっています。 |