「avi2mpg2.exe」使用時に不具合が発生する場合は、「avi2mpg2_VFW.exe」の方を使用してください。
| ※以降の工程は全て海外製ソフトによるものですので、作業パスは出来る限り 「2バイト文字を含まないパス(半角英数字のみで構成されるパス)」にて行なってください。 実際にbbmpegとDVD Stylerでは動作しなくなる実例があります故、くれぐれもご注意下さい。 |
図中の「Add」ボタンより④のステップで出力したAviファイルを読み込みます。
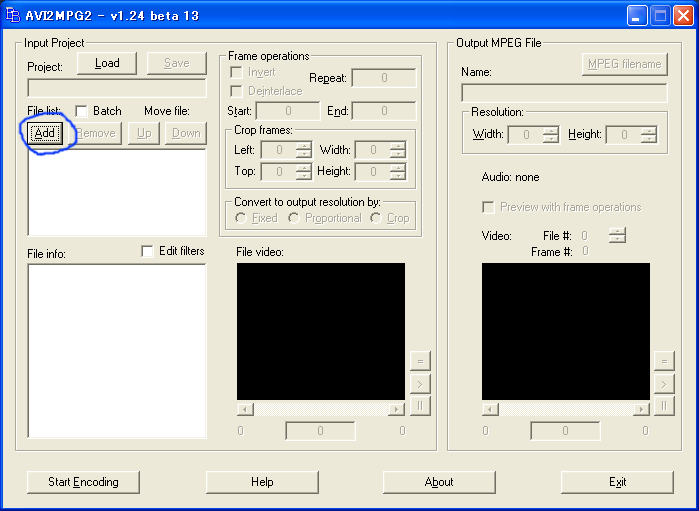
続いて、「Resolution」の数値を「Width:720 Height:480」と変更します。
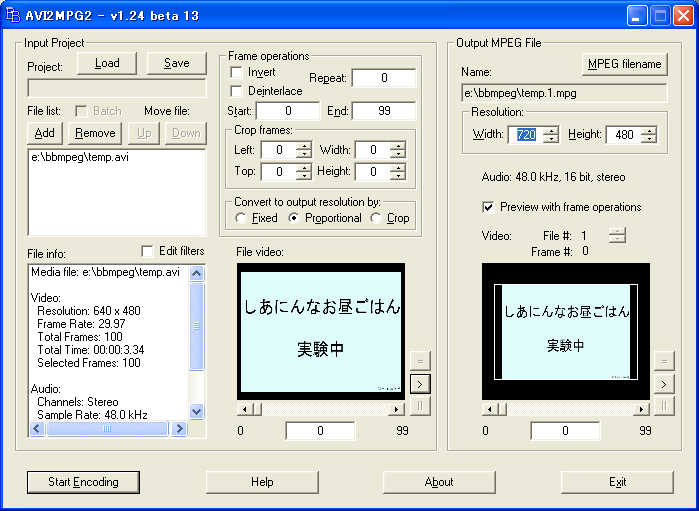
「Convert to output resolution by:」のラジオボタンは「Fixed」にチェックしましょう。
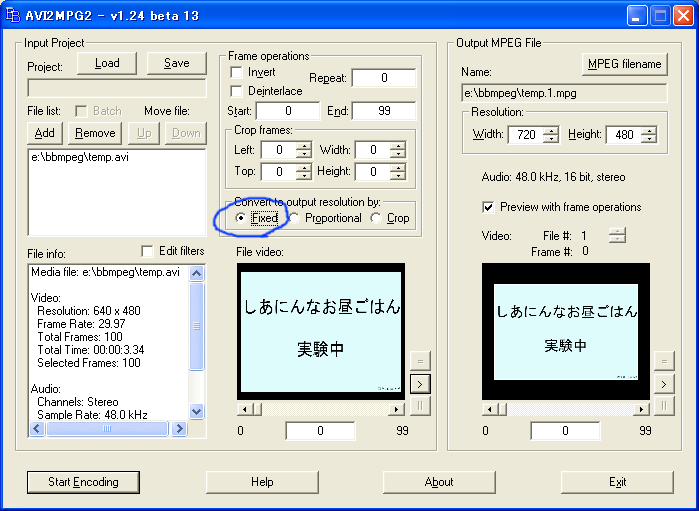
以上が終了したら、「Start Encoding」ボタンを押して次へ進みましょう。
すると、下のウインドウが起動します。
ここで「Start」ボタンを押すと出力が開始されますが、その前に「Settings」で設定を行ないましょう。

Settingsボタンを押すと設定ウインドウが開きますので、以下の説明に従って設定を行なってください。
| General Settings | 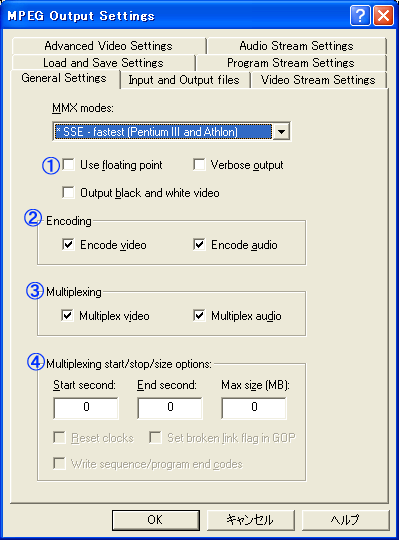 ① 「Use Floating point」 にチェック ② 「Encode video」 「Encode Audio」 両方にチェック ③ 「Multiplex video」 「Multiplex Audio」 両方にチェック |
| Audio Stream Settings | 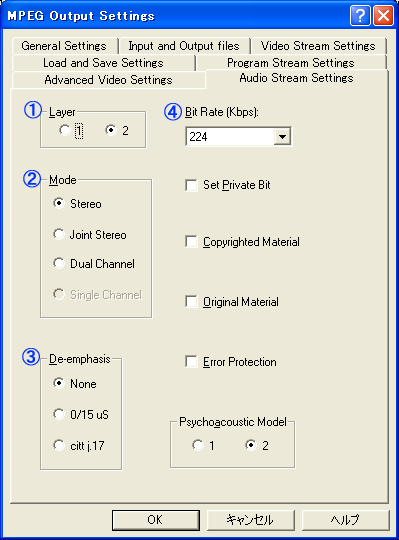 ① 「Layer」は2にチェック ② 「Mode」はStereo ④ 「Bit Rate」を任意に指定 (192kbps以上が好ましい) |
| Video Stream Settings | 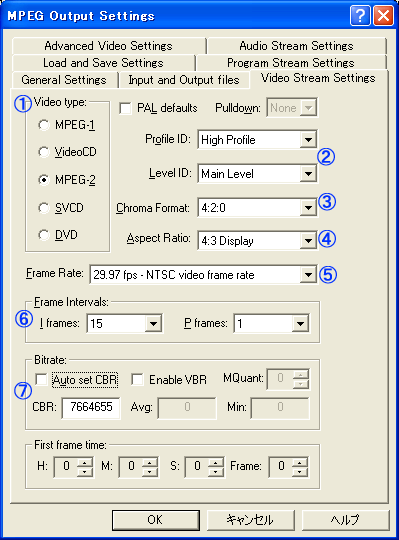 ① 「DVD」にチェック ② 「Profile ID」を 「Main Profile」に指定 「Level ID」を 「Main Level」に指定 ④ 「Aspect Ratio」は任意に指定 通常の画面サイズなら4:3 ワイドスクリーンなら16:9 ⑤ Frame Rateは 「29.97fps NTSC」に指定 ⑥ Frame Intervalsの設定は I Frameが「15」 P Frameが「3」 ⑦ 映像部の ビットレートの値を入力 |
| Program Stream Settings | 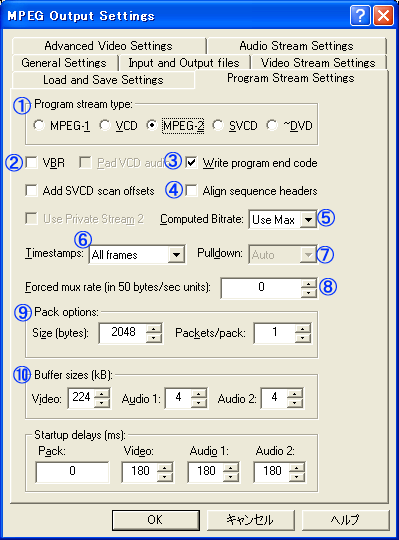 ① Program Stream Typeは 「DVD」を指定 ② Video Stream Settingsで EnableVBRにチェックした場合 VBRにチェック ③ 「Write Program End Code」 にチェックする ④ 「Align sewuence header」 にチェックする ⑥ 「Timestamps」は 「I frame」 |
以上の設定が終了したら、出力を開始しましょう。