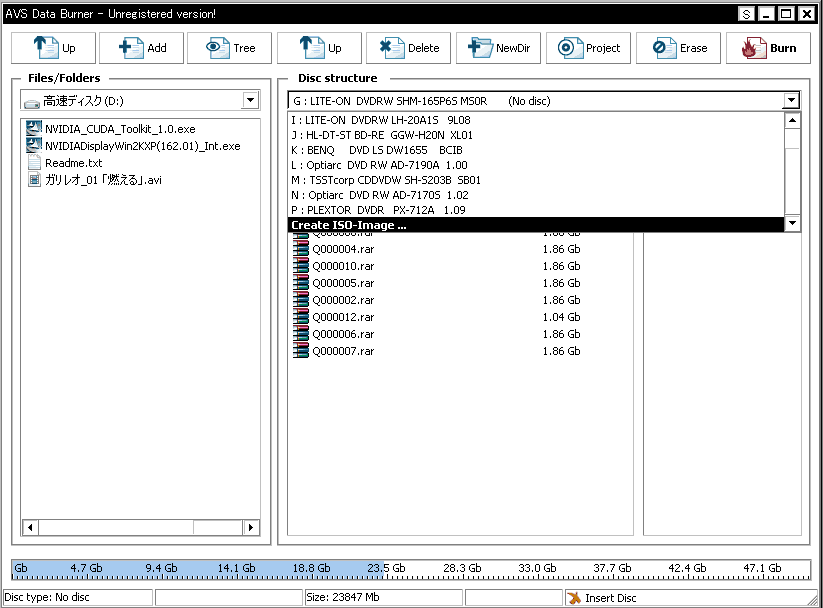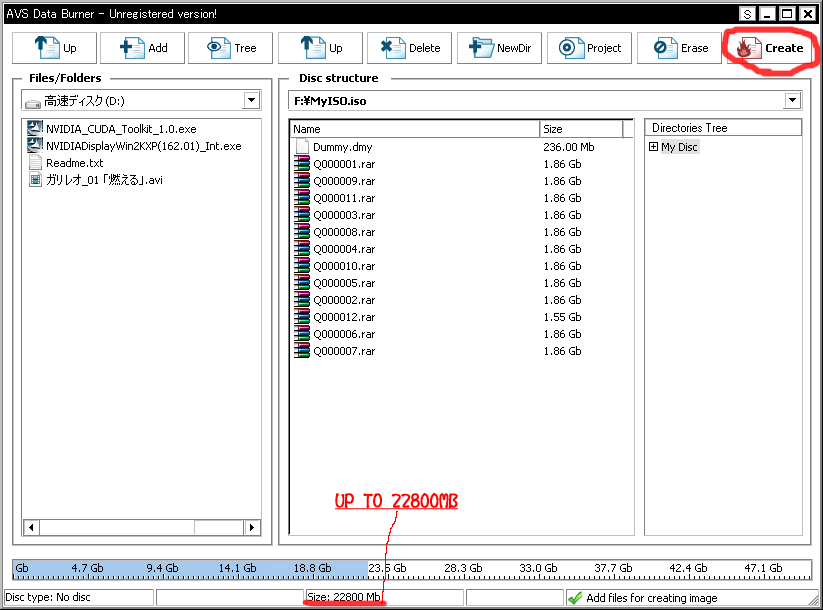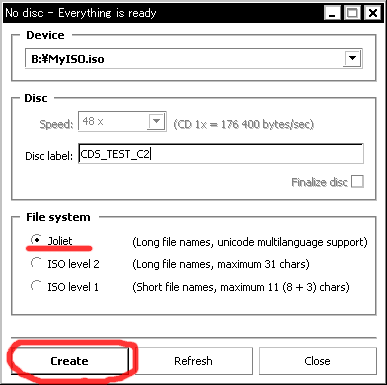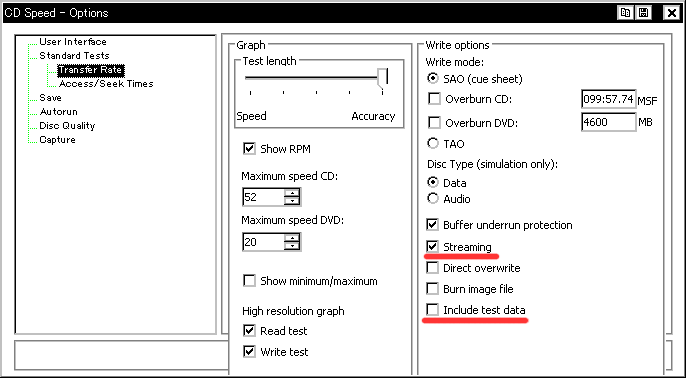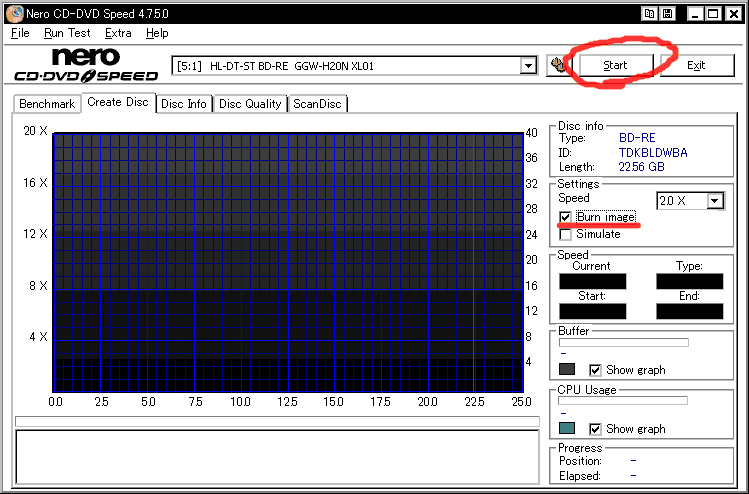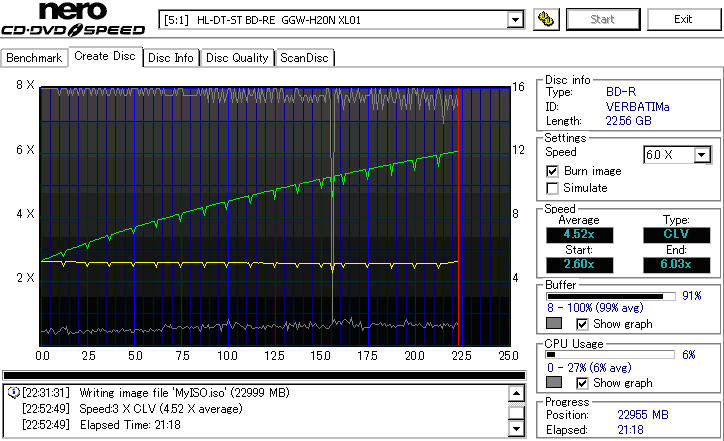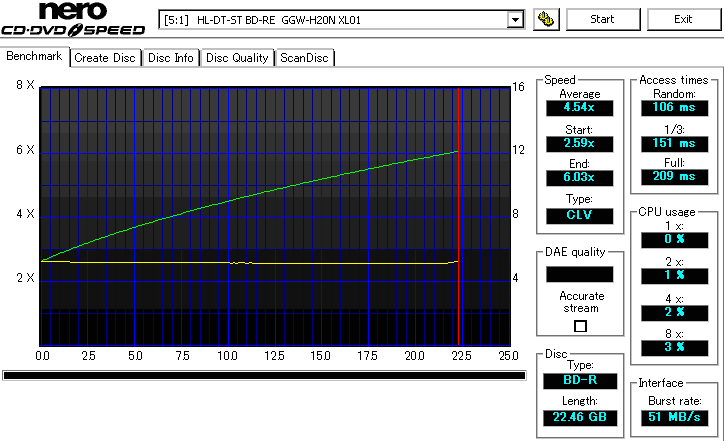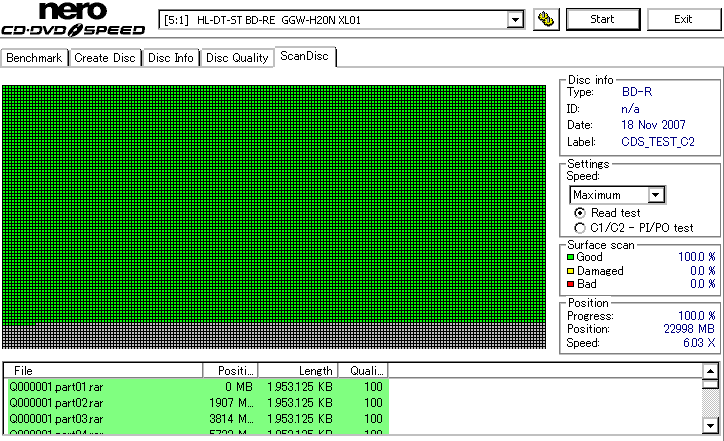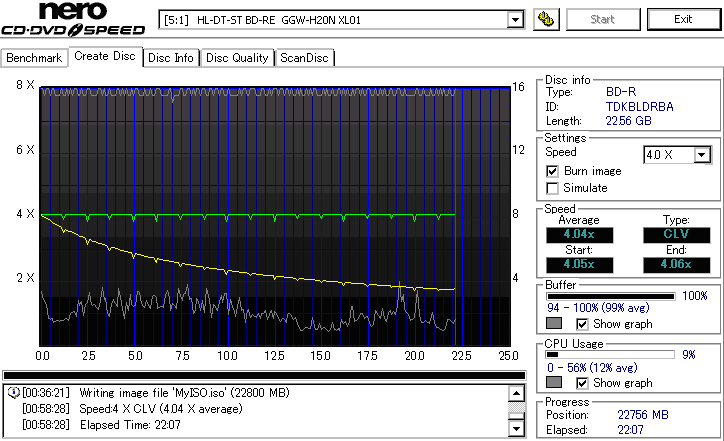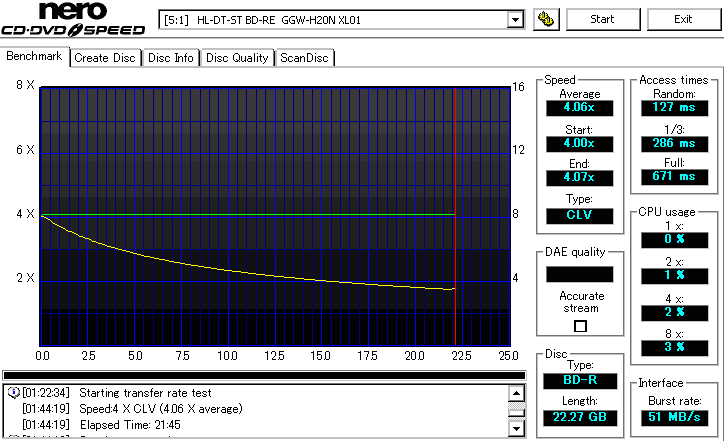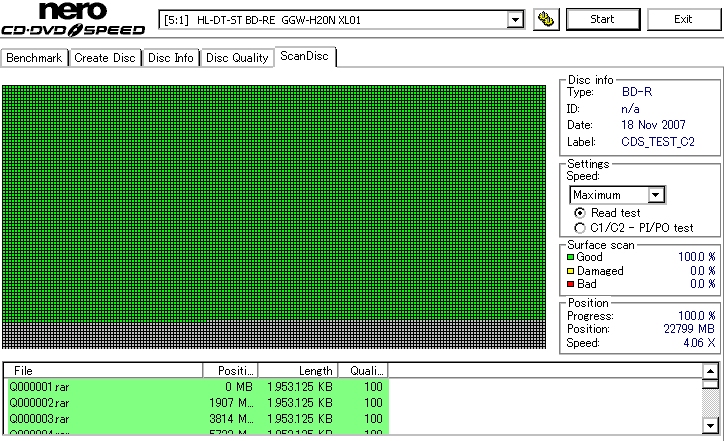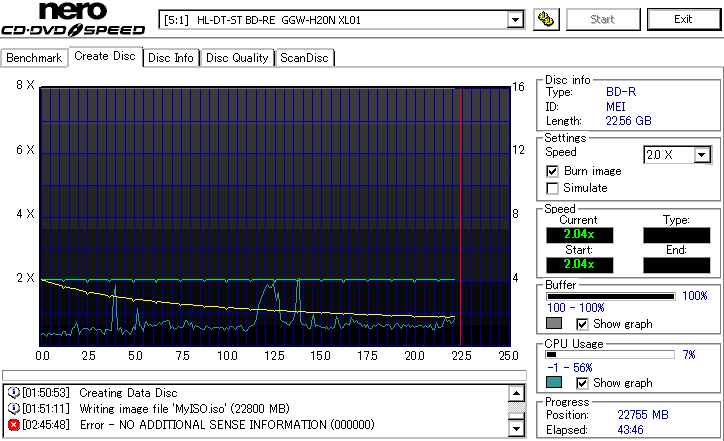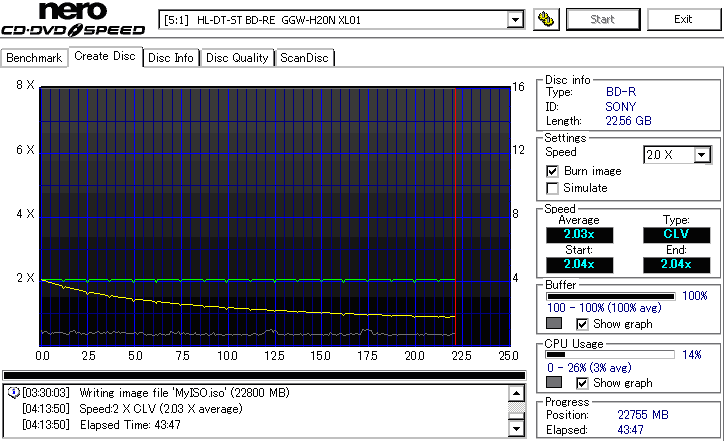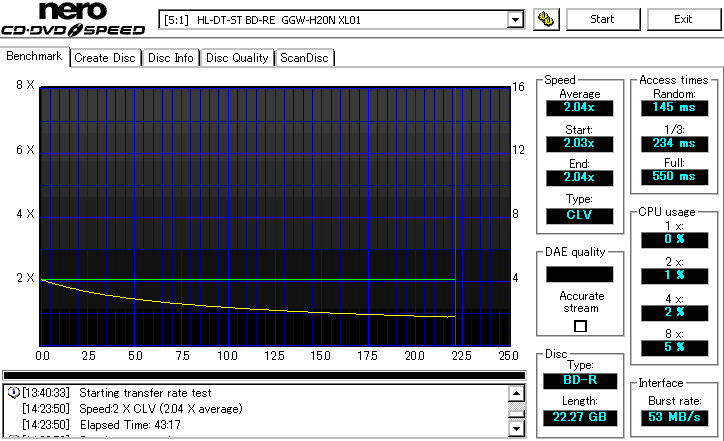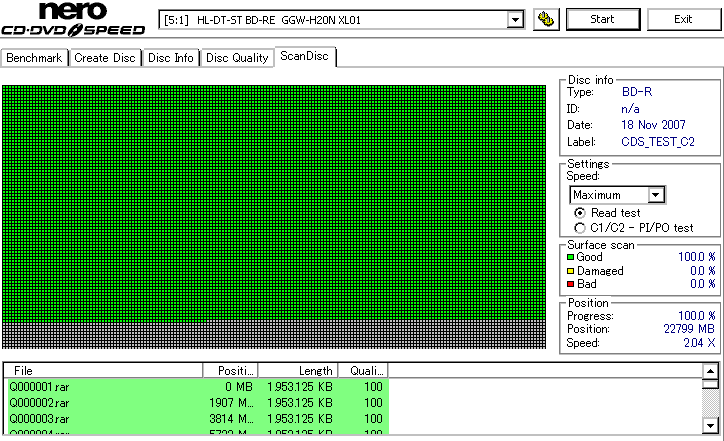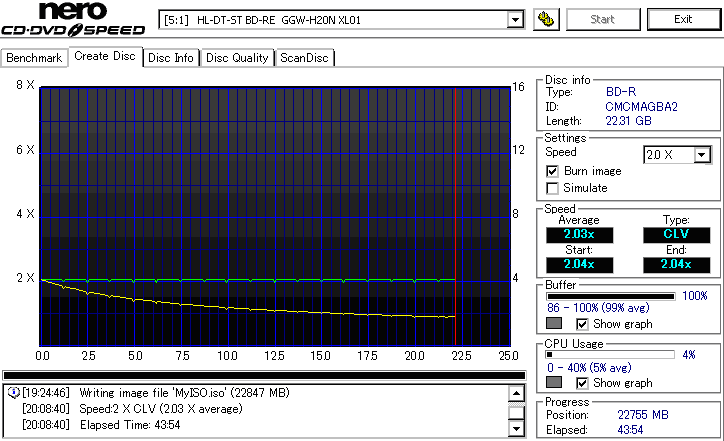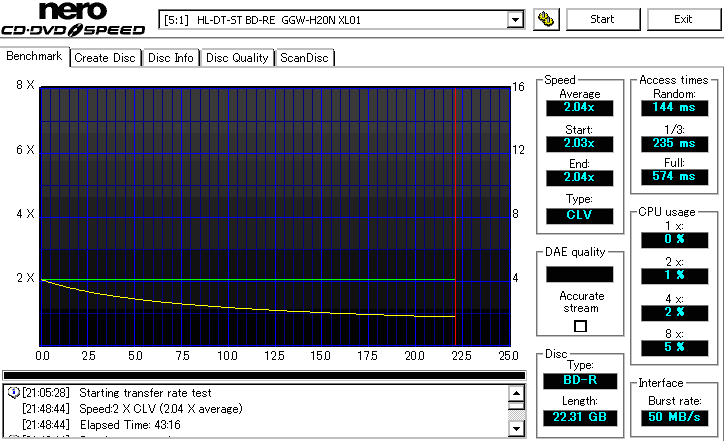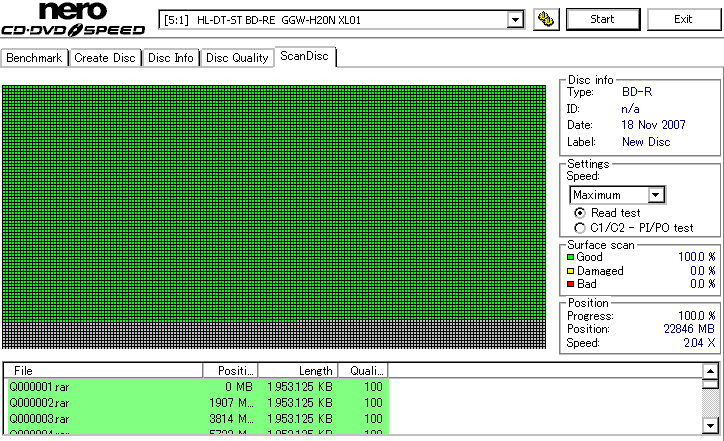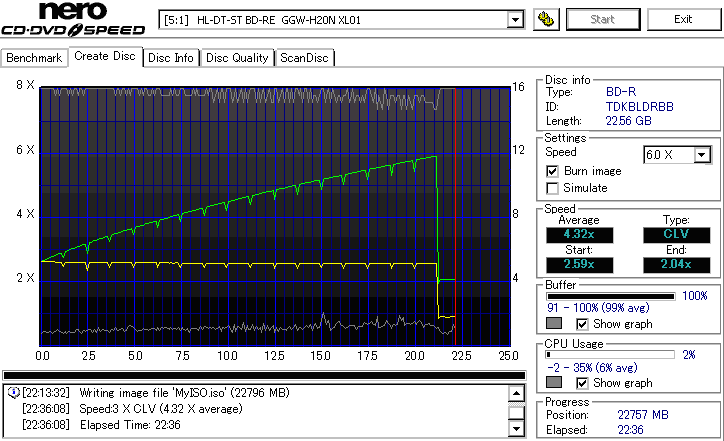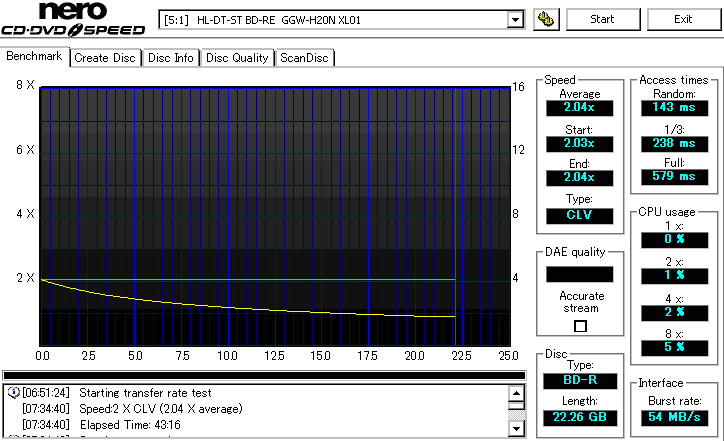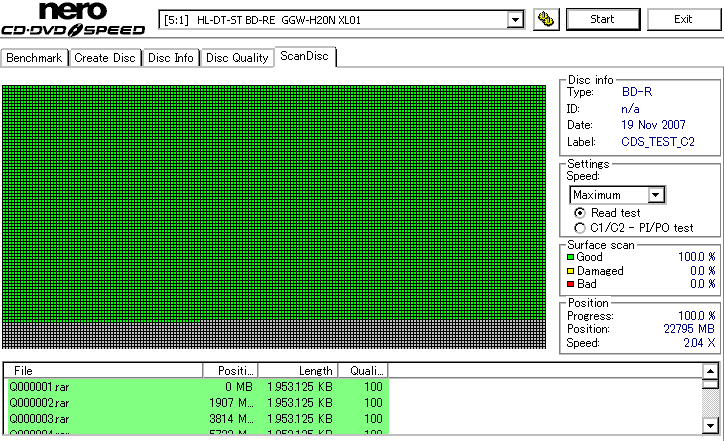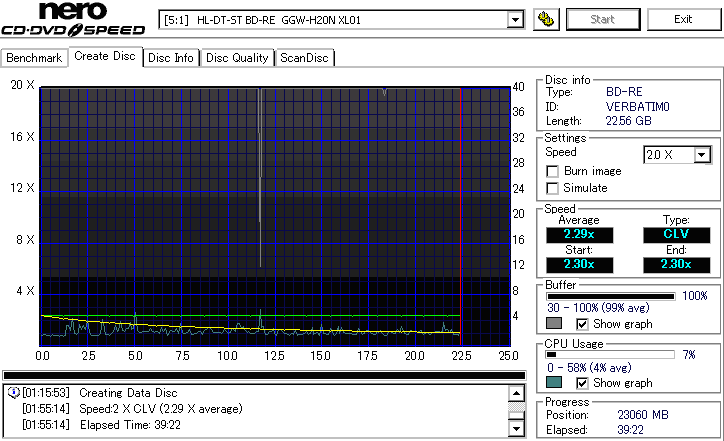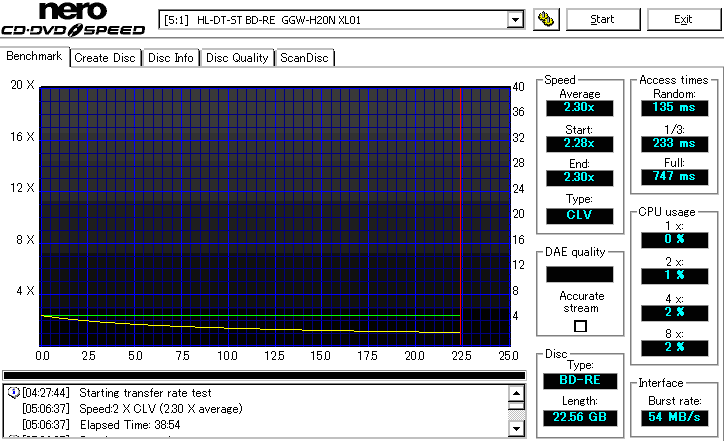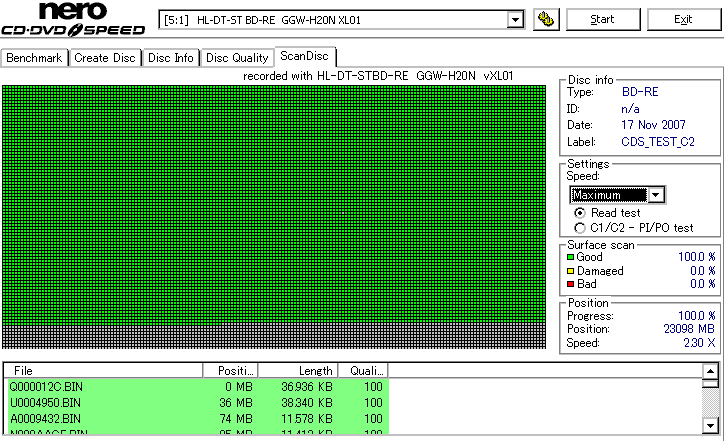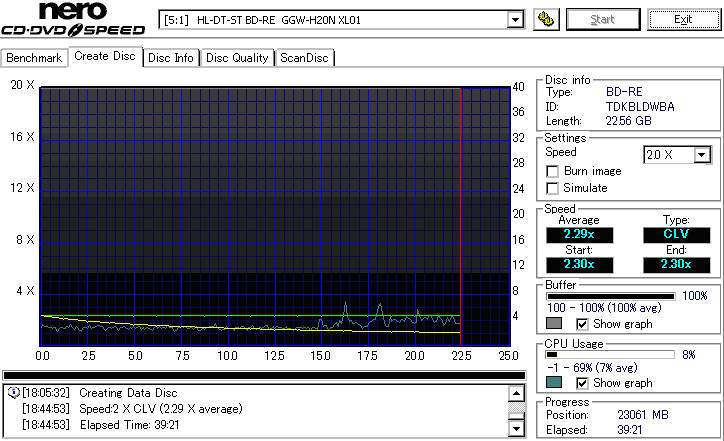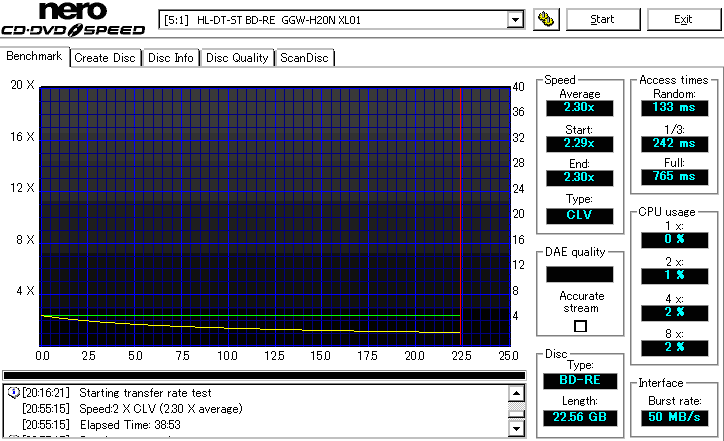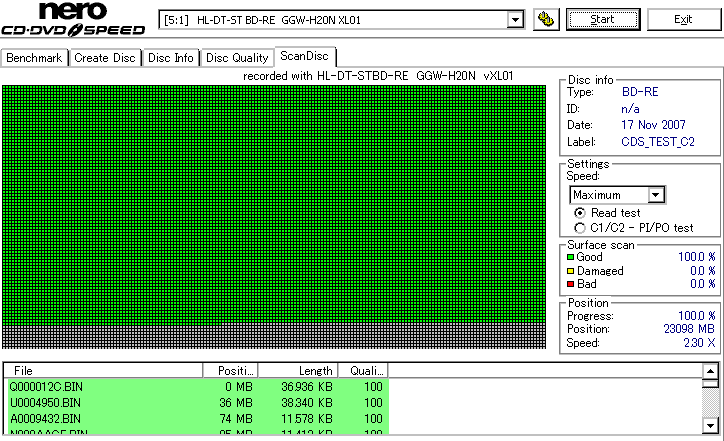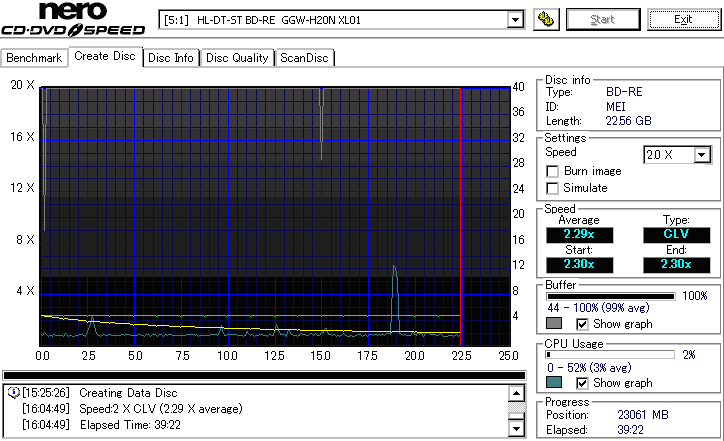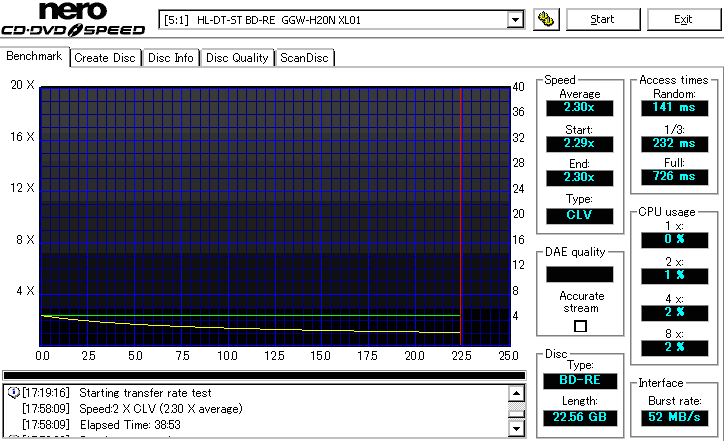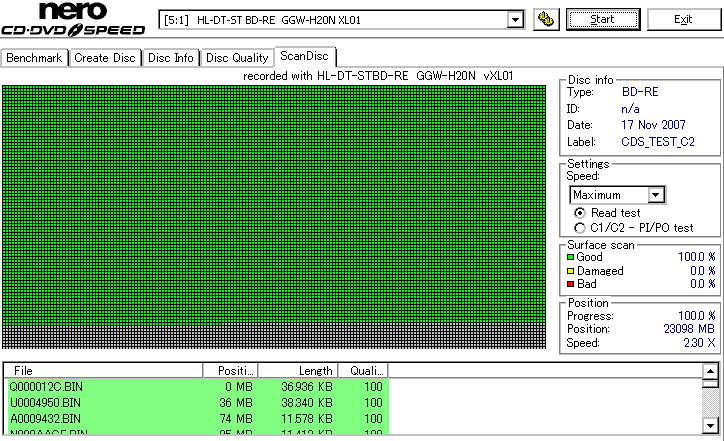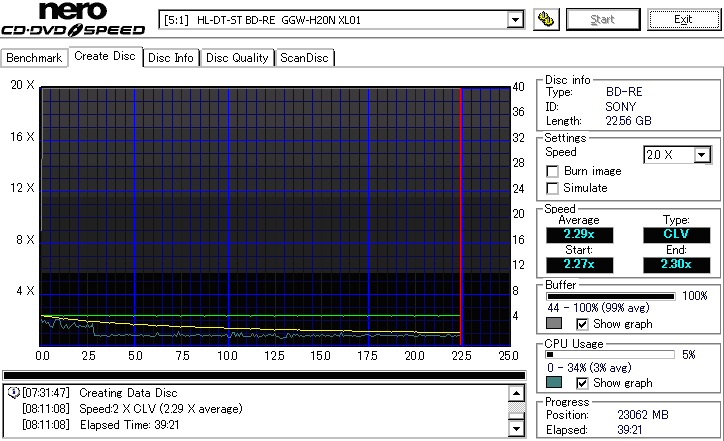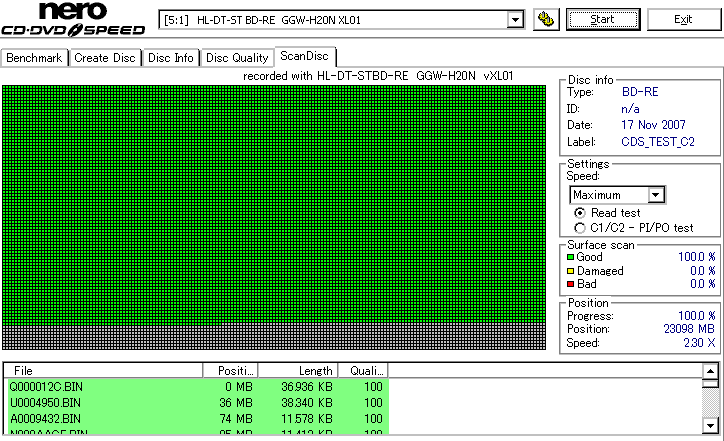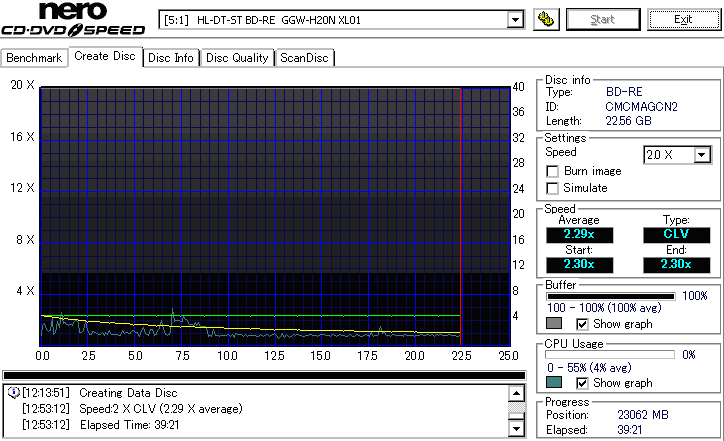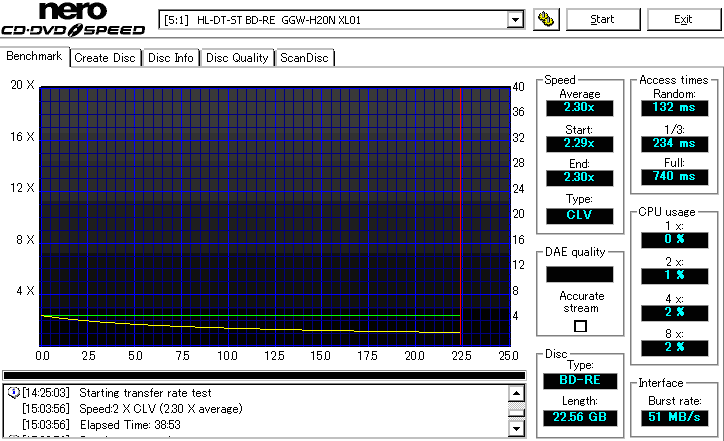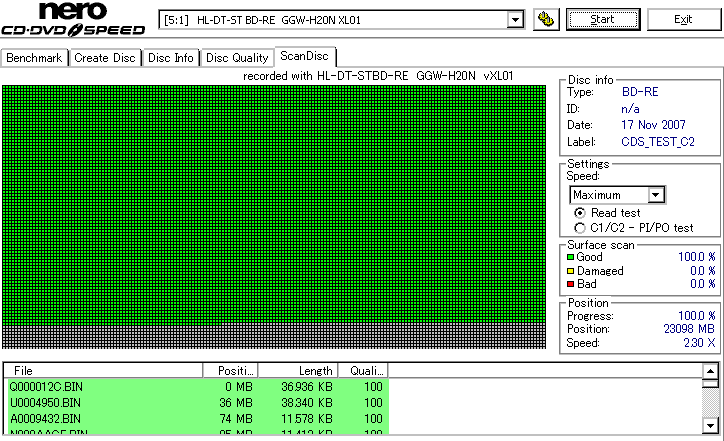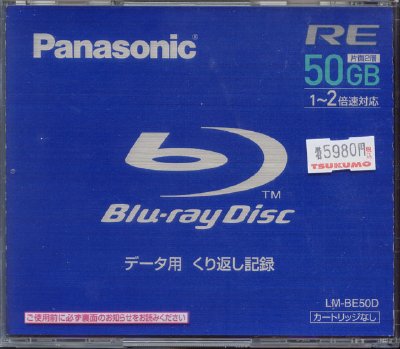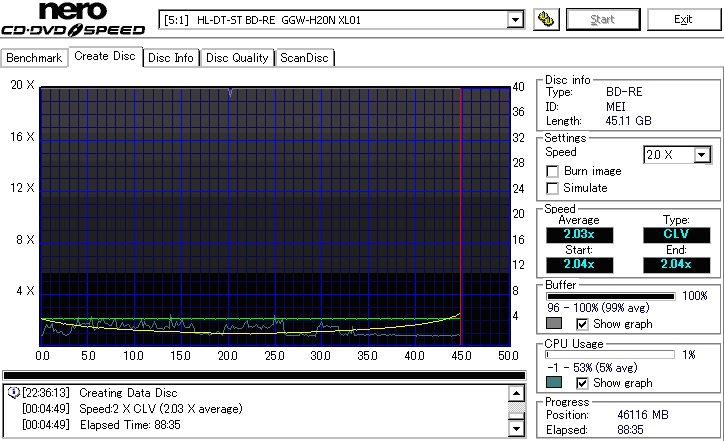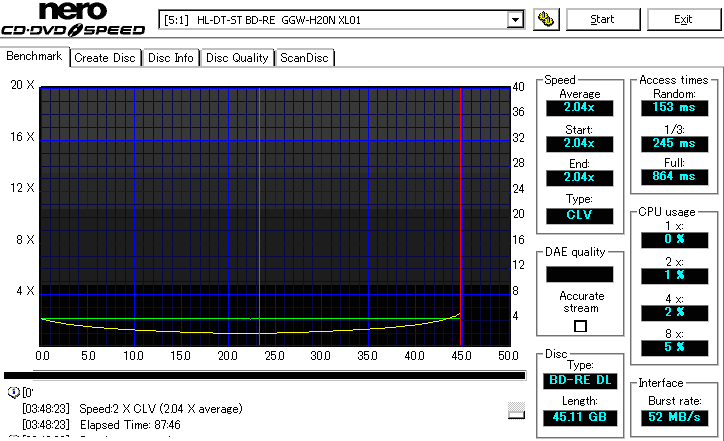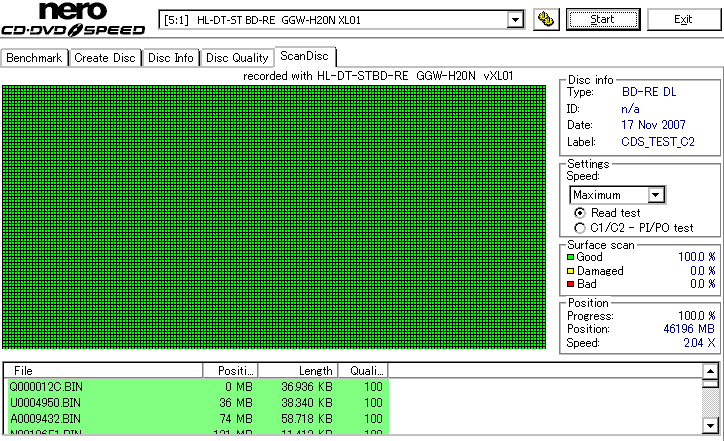再生負荷テストとは何ぞや?と思われた方もいらっさるかと思われますが、1ページ目でも挙げた通り、このドライブはCPUもさることながら、推奨スペック上でビデオカードにGeForce7900GTや8600シリーズ、Radeon HDといった比較的新しい製品や前世代の上位製品というかなり厳しい条件を要求されます。
「ディスク再生するだけなのに何でビデオカード? 別に3Dとかやんないよ」と思われた方もいらっしゃるかもしれません。
ハイビジョン映像は1920x1080という、実にDVDの6倍の解像度で再生されています。そのためビデオの再生のためにCPUにかかる負荷も6倍となり、これらを引っかかりなくスムーズに再生するには高いスペックのCPUが必要となります。そこでビデオカードにこういったビデオファイルのデコードに特化した回路を組み込んで、そちらでデコードを行わせることでCPUにかかる負荷を軽くしようとか考えたえらい人がいます。この機能が割と新しいものであるため、Blu-rayの再生には新世代のチップを搭載したビデオカードが要求されるわけです。
現在、ビデオカードに搭載されている動画再生支援機能にはいくつか種類がありますが、特にビデオカード市場の主流であるnvidia社とATI(AMD)社のGeForceとRadeonについて、その再生支援機能をCPU占有率グラフで比較してみようと思います。
再生実験に使用するディスクは以下の2枚です。
| Mpeg2 HD | AVC HD | |
| ソース | フジテレビ系月9ドラマ「ガリレオ」 第1話 "燃える" (解像度1920x1080 再生時間2分) |
|
| 使用CPU | Intel Core2Quad Q6600 @ 2.7GHz | |
| 再生OS | Windows Vista Home Basic | |
| 再生ソフト | CyberLink PowerDVD 7.3 Ultra | |
| エンコーダ | CyberLink PowerProducer v5 (GGW-H20Nバンドル版 HD画質設定) |
Nero 8 Trial版 AVC-HDディスク作成 (ビットレート14Mbps設定) |
| ビデオ形式 | Mpeg2 HP@HL | H.264 AVC |
| 使用ディスク | Panasonic BD-RE | 太陽誘電 DVD-R |
なお、CPUについてはタスクマネージャから「全てのプロセスの関係の設定をコア0のみに指定」した上で、
「完全idle状態となったコア3にPowerDVD.exeのみを割り当てて純粋なCPU占有率を判定」しています。
| PureVideoをサポートしていないプレイヤー(Nero ShowTime)で再生を行った場合 |
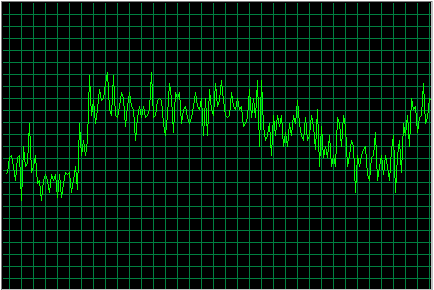 Mpeg2 HD |
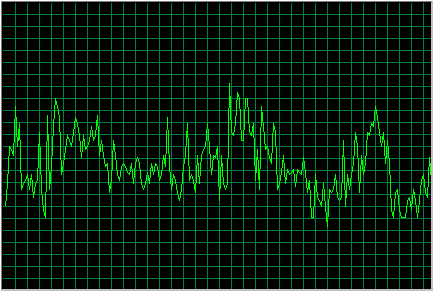 AVC HD |
動画再生支援機能の無い環境でのCPU占有率はご覧の通り。
単一コアとはいえ、intel Coreアーキテクチャの2.7GHz動作CPUが70%占有されます。
つまり動画再生支援機能無しではシングルコアのCeleronじゃ再生無理ということです。
とりあえずデュアルコアプロセッサを搭載してればOKだとは思いますが、
1.6GHz程度のCore 2 Duoでは再生中は何もできなくなる程重くなること請け合いです。
 Galaxy GeForce7600GS-Z GDDR3 256MB (ノーマルPureVideo世代のGPU) |
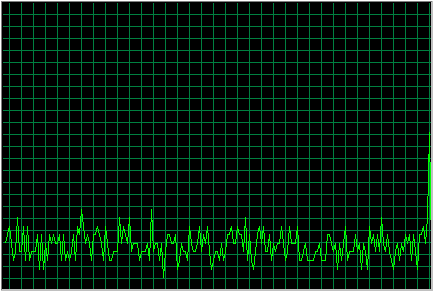 Mpeg2 HD |
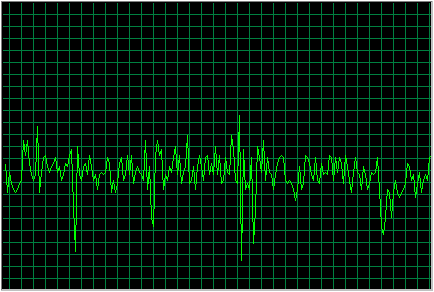 AVC HD |
PureVideoが最初期に登場したのはGeForce6600シリーズで、この頃はまだ対応もまちまちで、
ハードウェアによる完全なH.264デコードなどといった事は行われていませんでした。
Mpeg2 HDのCPU使用率も下がっていることから、どうやらHD画質のMpeg2のデコードも可能ではあるようです。
しかしH.264フォーマットであるAVCコーデックのデコードにはやはり対応しておらず、CPU使用率が50%付近まで上昇しています。
Blu-rayディスクは市販品でもAVCコーデックを採用したものも多いですが、PV1世代のカードでもMpeg2形式のものならば低スペックPCでも再生ができそうです。
 XFX GeForce 7900GS XXX 600M (ノーマルPureVideo世代のGPU) |
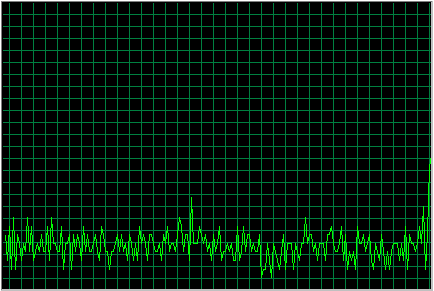 Mpeg2 HD |
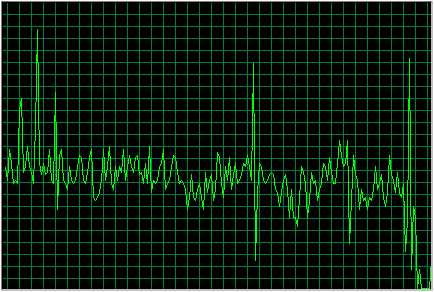 AVC HD |
こちらもPureVideo1世代のGPUですが、7600GSと比べて上位製品であろうと特に再生支援機能に変わりはないようです。
 XFX GeForce8800GT 512MB (PureVideo HD世代のGPU) |
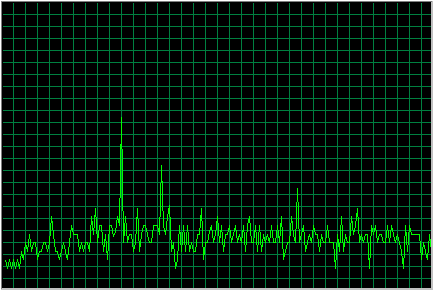 Mpeg2 HD |
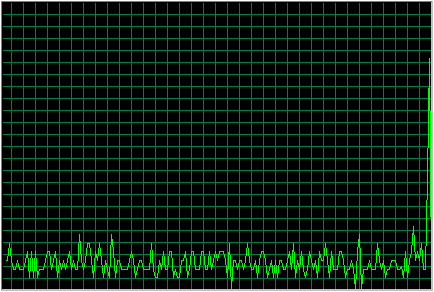 AVC HD |
こちらはPureVideo HDを搭載し本格的にHD再生に対応した8800GT。
ご覧の通り、Mpeg2再生時もAVC再生時もほとんどCPUに負荷がかかっていないことが判ります。
 Colorful Radeon HD 2600PRO GDDR3 256MB (UVD搭載のGPU) |
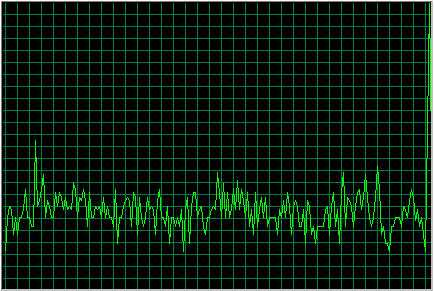 Mpeg2 HD |
まともに再生できない AVC HD |
こちらはATIのRadeon HDを搭載したカードです。とりあえずGGW-H20N付属のPowerDVD7.3 UltraはUVDに対応してるようです。
こちらもUVDによりMpeg2の再生支援が行われており、CPU使用率が低く抑えられています。
・・・・・・が、どうもWindows Vista環境下ではうちのPC環境との食い合わせが悪かったのか判りませんが、
再生を始めると急にマウスカーソルのレスポンスが悪くなり、CPU使用率は特に高くないのに酷いコマ落ちと共にOSが重くなり、
まともに再生ができないという現象に襲われてしまいました。なので仕方ないのでAVCのみWindows XP環境で再生することにしました。
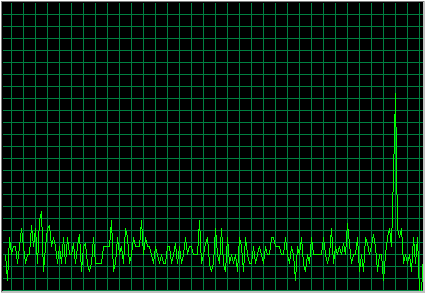
Windows XP環境でのAVC HD再生
WindowsXP環境下ではAVC HD再生も問題なく、CPU占有率も低い良好な結果が得られました。
以上の結果をまとめたものをグラフにしてみました。
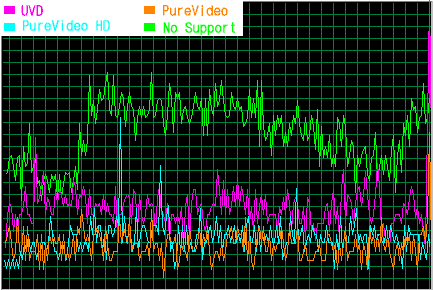 Mpeg2 Playback |
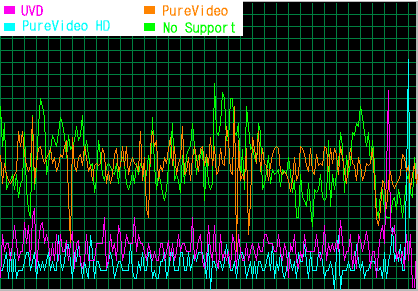 H.264 AVC Playback |
無印PureVideoではやはりAVCのデコードが行えていないのが欠点ですね。
Mpeg2の再生支援機能では、CPU占有率はnVidiaのPureVideoが若干低い感じを受けます。
ただ、UVDはVC-1の再生時にPureVideoに対するアドバンテージが大きくなるらしいので、
今後VC-1の再生比較についても行ってみたいと考えています。
再生支援機能による効果は非常に大きく(特にH.264)、デュアルコア以外のCPUでの
HDコンテンツ再生の可能性はやはりビデオカードに頼ることになりそうです。
特に効果が体感できるのはPureVideo HDとUVDですので、低スペックPCでのHD再生を考えるならターゲットはこの2つに絞られるでしょう。
UVDやPureVideo HDを搭載したビデオカードはローエンドなら最安で\6000程度から販売されていますので、
HD再生のためにCPUとマザーボードを新調するよりも、ビデオカードの増設を考えてみるというのも手だと思います。
各再生支援機能について
| DVD再生支援 | Mpeg2 HD再生支援 | AVC(H.264) HD再生支援 | VC-1 HD再生支援 | |
| PureVideo | ◎ | ◎(*1) | ○ | ○(*2) |
| PureVideo HD | ◎ | ◎ | ◎ | ◎ |
| Avivo HD | ◎ | ◎ | ○ | ○ |
| UVA(*3) | ◎ | ◎ | ○ | ○ |
| UVD | ◎ | ◎ | ◎ | ◎ |
(*2 GeForce 6800Ultra、6800GTは×)
(*3 UVAはほとんどAvivo HDと同じものと考えて良いのではないかと)
各機能を搭載しているカード
| PureVideo | PureVideo HD | Avivo | UVD | UVA |
| nVidia GeForceシリーズ | ATI Radeonシリーズ | |||
| GeForce 6200TC、6600、6600GT、 7300GS、7600GS、7600GT、7900GS、 7900GT、7950GT、7900GTX、7950GX2、 8800GTS、8800GTX、8800Ultraなど |
GeForce 8400GS、8500GT、8600GT、 8600GTS、8800GT、G92版8800GTSなど |
Radeon X1xxxシリーズ | Radeon HD 2400PRO、2400XT、 2600PRO、2600XT、2600XTX2、 3850、3870など |
Radeon HD2900XT、 2900Pro、2900GTなど |
各ビデオカードの簡単な3Dベンチマーク結果等を別ページにまとめていますのでそちらもご参考までにどうぞ。